This article outlines the capabilities of the Retention Pro and NextGear integration.
- Benefits of the Retention Pro + NextGear Integration
- Setting up the Retention Pro + NextGear Integration
- Creating an inspection in NextGear
- Adding vehicle image, odometer, technician, and service advisor
- Starting your inspection
- Sharing your inspection
- NextGear recommendations writing back to Retention Pro
- Features unavailable in Retention Pro + NextGear integration
Benefits of the Retention Pro + NextGear Integration
With this integration NextGear can be powered by all the shop management systems that are currently supported by Retention Pro.
✅ Connect your Retention Pro account to NextGear Inspections.
✅ Use the information from your shop management system to create inspections in NextGear.
✅ Share the inspection results with your customer via SMS to approve recommended work faster.
✅ Power your Retention Pro automated campaigns with recommendations you make in Nextgear inspections!
Setting up the Retention Pro + NextGear Integration
Please reach out to your Retention Pro account manager to begin the setup process!
Creating an inspection in NextGear
Once your Retention Pro + NextGear integration is setup you can start an inspection in NextGear by using a list of open repair orders from your shop management system.
Please note that your shop management system and retention pro accounts need to be in sync for this data to be available in NextGear.
-
Navigate to your Inspection page in Nextgear
-
Click the ➕ icon at the bottom right of your screen.

-
A pop up window will display that will allow you to view and search a list of open repair orders from Retention Pro.

-
You can also start an inspection by selecting a customer and vehicle combination. Customers and vehicles cannot be created in NextGear. They will need to be available in your shop management system to see them in NextGear.

-
-
Select the repair order or customer you would like to perform the inspection on and click [Ok].
-
Choose your inspection template and click [Ok]
-
Begin your inspection.

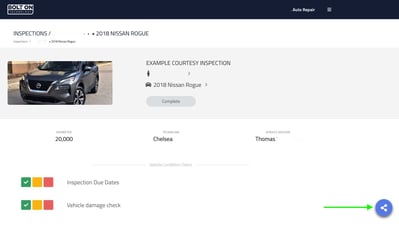

Adding vehicle image, odometer, technician, and service advisor
We highly recommend that you start each inspection by entering the information below
-
Vehicle Image: Click the image box at the top left of the inspection to open your camera or attach an image from your computer.
-
Odometer: The odometer reading is view only and is not editable in NextGear when integrated with Retention Pro.
-
Odometer reading is pulled from the repair order synced from you shop management system.
-
-
Technician: Clicking the technician section will open a pop up window. Select the assigned technician from your Retention Pro user list and then click [Ok].
-
Technician users in Retention Pro will display under Technician in NextGear.
-
-
Service Advisor: Clicking the service advisor section will open a pop up window. Select the assigned service advisor from your Retention Pro user list and then click [Ok].
-
Owner users in Retention Pro will display under Service Advisor in NextGear.
-
Standard (Member) users in Retention Pro will display under Service Advisor in NextGear.
-
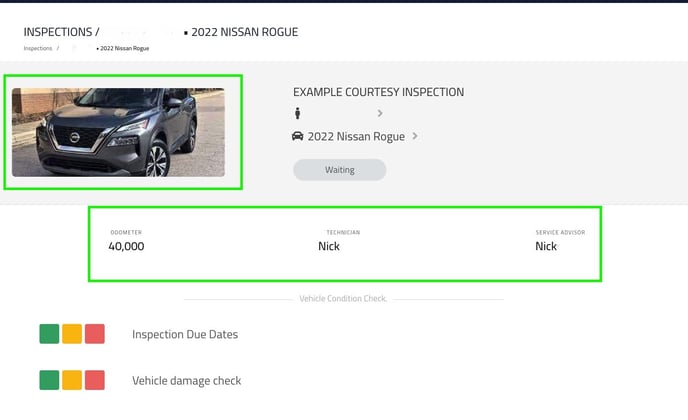

Starting your inspection
Your inspection will remain in the [Waiting] status until you complete your first inspection point.
-
Scroll down to your inspection point section.
-
Click either the green, yellow, or red check next to each point.
-
Green: Everything looks good.
-
Yellow: There is something to note or a recommendation to make.
-
Red: There is a issue that needs to be addressed asap.
-
-
Clicking your first point will change your inspection status to [In Progress].
-
Clicking the green check box next to an inspection point will not trigger a secondary action.
-
Clicking the yellow or red check box next to an inspection point will open a pop up window that allows you to add notes, recommendations, images, and videos.
-
You can add notes / recommendations manually, choose from existing canned notes / recommendations, or add new canned notes / recommendations all from this window.
-
-
Once you have added all your notes, recommendations, and media to the inspection point click [Ok].
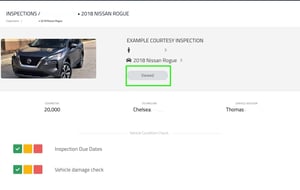

.png?width=314&height=350&name=Screenshot%202023-07-24%20at%208.55.44%20AM%20(1).png)
-
After you click [Ok] you will notice three tags to the far right of the inspection item.
-
Note
-
Recommendation
-
Media
-
-
If the tag is red it identifies it was not added to the inspection item.
-
If the tag is green it identifies it was added to the inspection item.
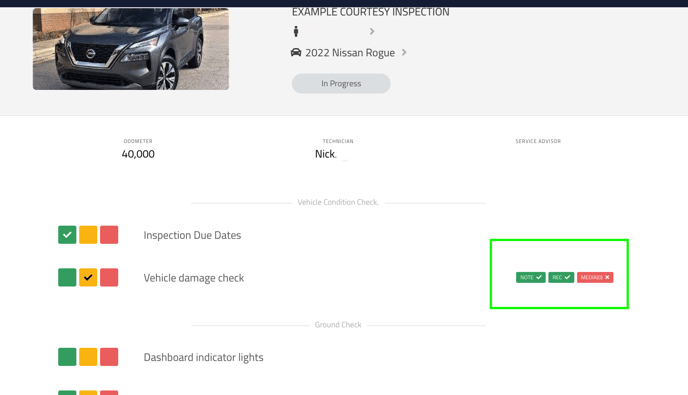

Sharing your inspection
Once all the inspection items have been completed the inspection status will change to [Complete]. You are now ready to share the inspection results with your customer.
Share your inspection using Retention Pro
Inspection messages that are shared in NextGear will be sent from your Retention Pro message center. Any responses to those message will be received in your Retention Pro message center.
-
Click the share icon at the bottom right of your inspection screen.

-
Click [Yes] on the “Would you like to share the inspection with the customer?” pop up window.

-
Your sent message will now display in your Retention Pro message center.
-
The inspection status in NextGear will change to [Shared].
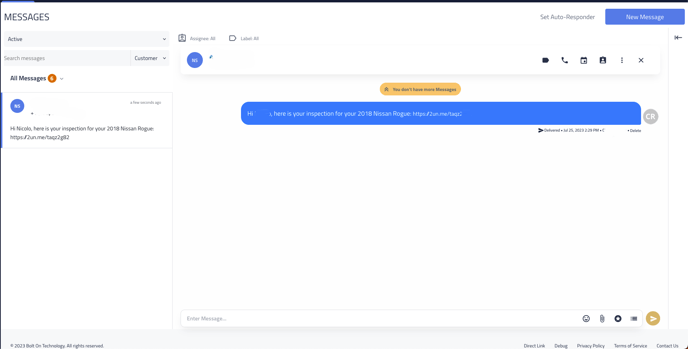

Example of customer view
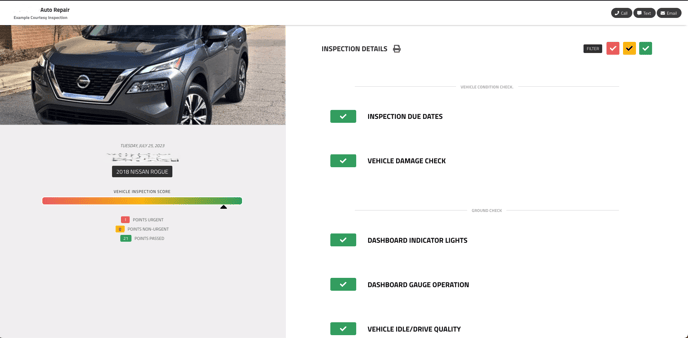

NextGear recommendations writing back to Retention Pro
Any recommendations that are made in NextGear will write back to the customer’s vehicle profile page, in Retention Pro, when the inspection link is viewed.
These recommendations are then used to power your Retention Pro recommended service campaigns.
-
Ensure that the NextGear inspection is in the [Viewed] status.

-
Search the customer’s name on the Retention Pro contacts page. Please see Contacts Page Overview for more information

-
Click on the customer’s vehicle link to be brought to the vehicle section of their profile.
-
Click [Show Details] next to their vehicle’s name.
-
Scroll down to the recommendation sections of their vehicle's profile page to see a list of recommendations.
-
This list can be a combination of recommendations made in NextGear and your shop management system (depending on which shop management system you use).
-
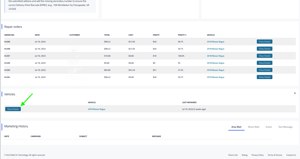


Features unavailable in Retention Pro + NextGear integration
Retention Pro and NextGear have some features that overlap. The following features are unavailable in NextGear with the Retention Pro integration.
-
Message Center: Retention Pro’s message center is used for sending / receiving all messages.
-
Calendar: Retention Pro’s appointment page can be used for setting appointments / sending appointment reminders.
-
Reviews: Retention Pro’s reputation manager product can be used to manage your reviews.
-
Payments: Retention Pro’s payments page can be used to send payment requests.
