To get to the Message Center in Retention Pro you can click on Messages from the left side menu under Service or click on the text box icon at the top right and click View All Messages in the preview panel that it opens.
Reading Conversations and Responding to a Customer
Once you're in the Message Center you can click each name on the left-hand panel (where you see the first few words of the most recent text) to bring up the full conversation in the larger box on the right-hand side of the screen.
Once in the conversation you can respond to customers by typing in the Enter Message area at the bottom.

You will see a smiley face, a paper clip, and a star at the end of the text box. The smiley face is where you can send emojis, the paper clip indicates attachments such as photos or videos, and the star is for canned/templated responses.
Once you have typed what you would like to send you can hit enter on your keyboard or use the yellow arrow button to send the message.
For more information on canned/templated responses please see What are Canned Responses? and How Can I Edit My Canned Responses?
Photos or videos sent by text must be under 2mb. Photos sent may also take some time to appear in the message center depending on their size.
Customer Information
You can see at a glance information about your customer from the message center. This will appear at the top of the individual conversation with that customer.
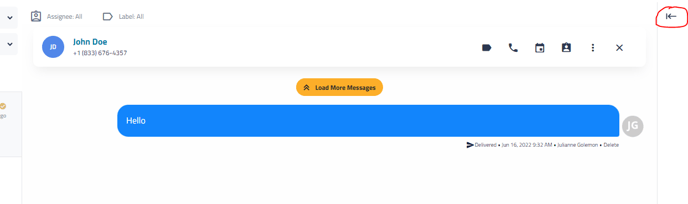
You can also click on the arrow at the top right of the conversation to open the Customer Info Preview Panel. For more information please see Customer Information Panel
Inbox Views
In the Messaging Center of Retention Pro there are 3 different “views” available in the inbox. If you click on where it says “Active” just above the search box you will see options for Active, Automated Only, and All.

- Active - Most recent customer activity only. A way to always see conversations where customers are responding above anything else.
- Automated Only - Outgoing Campaigns. Allows a shop to see only their outgoing campaigns without customer responses.
- All - The best of both worlds. A shop can use this if they really want a birds eye view of customer responses and outgoing campaigns.
Messaging Center Sorting
In the Messaging Center the inbox will generally sort newer items to the top but the sorting always goes in the following order;
- New Unread Messages
- Older Unread Messages
- Read Conversations with customer activity (replies) and new messages
- Read Conversations with customer activity (replies) and older messages
- Conversations with no customer activity (just sent messages with no replies)
The reasoning for this is that sometimes you may send out 200-300 messages at a time, so if it were set up in a traditional inbox manner of newest to oldest then all “active” conversations would get pushed out of sight the minute a text blast campaign was sent out.
This would leave customers that are actually responding waiting for a very long time for you to read/respond. When activity is factored into the sorting it allows those active conversations to be more visible even when messages are sending out.
Text messaging forbidden word validator
In adherence to the carrier text message restrictions, with regard to the use of [forbidden] words, we have implemented a new text message validator in Retention Pro.
Moving forward, if a message contains a [forbidden] word you will be presented with an error message and asked to remove the word prior to being able to send your message.
This validation has been put in place to protect a shop’s phone number from being flagged or blocked by phone carriers.
Please see Text messaging forbidden word validator for more information on words that can be flagged due to this.
