The Retention Pro Contacts page allows you to quickly view, search, filter, and sort customers using information synced from your shop management system or created within Retention Pro.
Navigating to your contacts page on desktop
You can access your contacts page on desktop by navigating to the Service tab and clicking on Contacts in the left side menu.
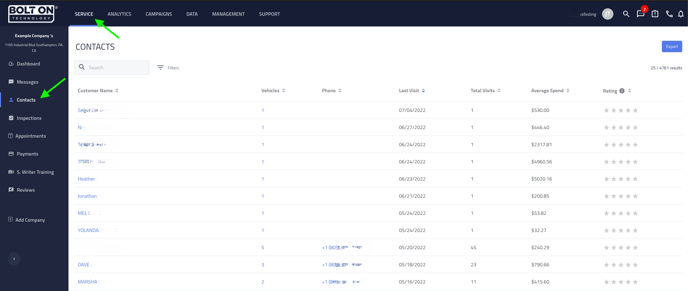

Navigating to your contacts page on mobile
You can access your contacts page on mobile/compressed view by either:
-
Click the menu icon at the top left of your screen and select the Contacts icon.
-
Click the menu icon at the top left of your screen, select Service, and then click on Contacts under Service.
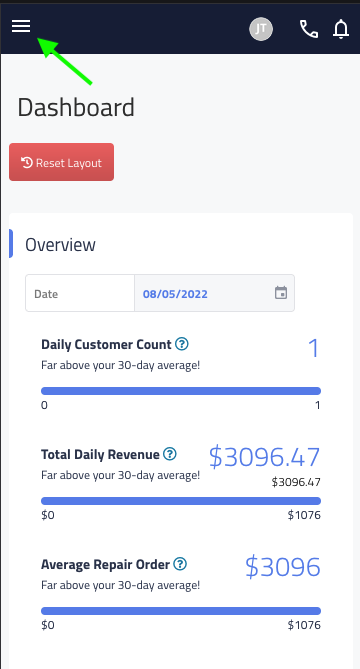
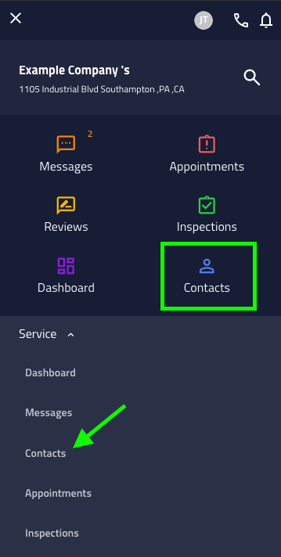

Searching customers
You can search using the following information to locate a customer on the contacts page.
-
Customer Name
-
Customer Phone Number
-
Customer Email Address
Your contacts page will display 25 customer records by default. You can infinitely scroll through your list to load each new batch of 25 customers.
When searching or filtering there will be a counter to the far right that will display:
-
Total customers loaded on page / Total customers that meet search or filter results
If you have not searched or filtered the counter will default to
-
Total customers loaded on page / Total customers in database
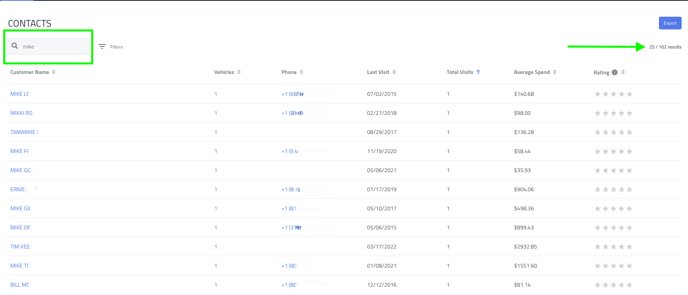

Filtering customers
You can filter your customer list by the options below. Clicking [Apply] after your chosen options have been selected will apply the filters to your customer list. You can clear all filters by opening the filter box again and clicking [Clear Filters]. Filters do not save and will reset upon a page refresh.
-
Last Visit From: Will include any customers whose last visit date was greater than or equal to the date selected.
-
Last Visit To: Will include any customers whose last visit date was less than or equal to the date selected.
-
Spend From: Will include any customers whose average spending is greater than or equal to the amount imputed.
-
Spend To: Will include any customers whose average spending is less than or equal to the amount imputed.
-
Rating (Powered by Reputation Manager): This is a multi select filter that will include any customers that submitted reviews with an average star rating equal to the value(s) selected.
-
Unsubscribed: Multi select filter.
-
Postal: Will include only customers unsubscribed from postal.
-
Email: Will include only customers unsubscribed from email.
-
Text: Will include only customers unsubscribed from text.
-
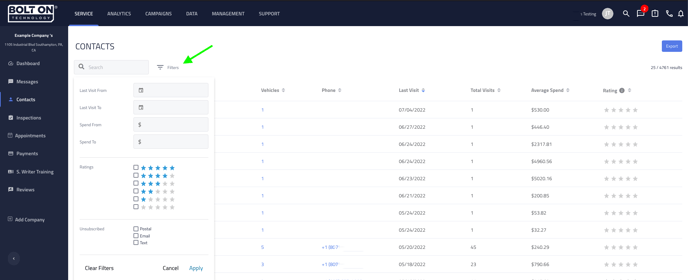

Columns and sorting
The following columns are available and can be sorted on the contacts page:
-
Customer Name: Clicking the customer’s name will open their profile page in a new tab.
-
Vehicles: Clicking the vehicle link will open the customer’s profile page in a new tab and navigate you to the vehicle section.
-
Phone: This field will only show a customer’s enabled primary phone number that is validated as a mobile number. If a customer does not have a valid and enabled primary mobile phone then the column will be blank.
-
If you search a phone number that is associated to a customer’s profile but is either disabled, secondary, or non mobile; the column will populate with the phone number you searched.
-
Clicking the phone number will open the customer’s message thread in the message center.
-
-
Last Visit: Your contact page default sorts by most recent visit. This column displays your customer’s most recent visit date (Most recent closed repair order date pulled into your CRM).
-
Total Visits: Total amount of visits per customer.
-
Average Spend: Your customer’s average spending from all their closed repair orders.
-
Rating: This column is powered by Reputation Manager and will display your customer’s average review score.
-
When a review source is added on your reputation manager dashboard your CRM will cross check your customer’s contact information with that of a recent review and link the review to the proper customer’s profile.
-
Clicking the link in the column tool tip will either:
-
Navigate you to the review page (if subscribed to reputation manager)
-
Navigate you to the reputation manager landing page to request more information.
-
-
Important to note on column sorting
When you sort columns any blank or “null” values will be displayed at the very end of the list. This is to prevent needing to scroll through blank values. For example if you sort by the [Total Visits] column any customer with [0] visits will be sent to the very end of the list.
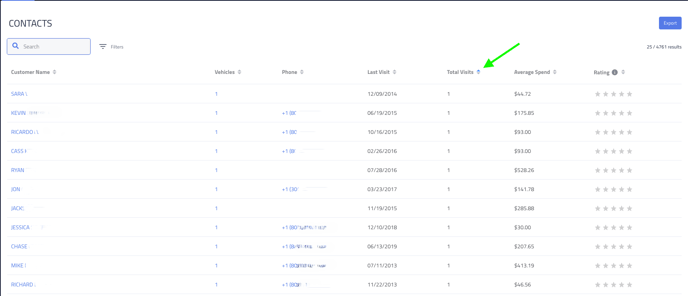

Exporting
You can export a list of customer information by clicking the export button at the top right of your screen on either desktop or mobile.
When you click the export button you will be brought to the customer export page in a new tab. This page is also referred to as the [Data Test] page.
This page can only be accessed by going to Contacts > Export
-
Select your filters and export options.
-
Click load customers.
-
Click the green export button to generate your csv.
-
Please note that the current export limitation is 10,000 records.
-
.png?width=688&height=309&name=Screen%20Shot%202023-06-05%20at%2011.49.12%20AM%20(1).png)

