The Appointments area of Retention Pro shows a calendar of any Appointments that we are able to see.
Please note: Depending on your point-of-sale we may or may not be able to see appointments created within your point of sale.
📽️If you would prefer a video tutorial for the Appointments section please see Appointments In Retention Pro
The Appointments section can be found by going to Service at the top of your screen and then selecting Appointments from the left side menu. If your point of sale supports the ability for us to read your appointments you will see them listed here but you can also use the Appointments feature for manually adding Appointments onto the calendar and your customers can make appointments through our online scheduler.
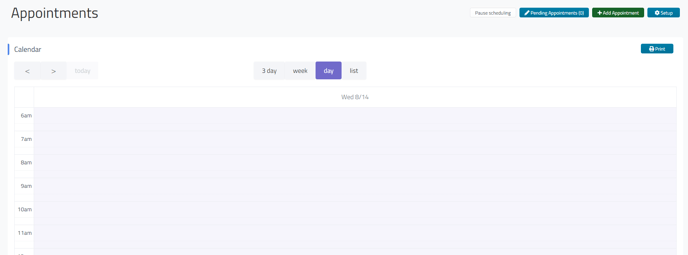
Pending Appointments
Appointments requested through the online appointment scheduler (once it has been placed on your website) can be found here to Confirm/Adjust as needed before they are added to your schedule. To access your pending appointments you would select the Pending Appointments button at the top right of the Appointments screen.
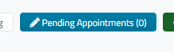
Add Appointment
You can also add appointments manually into Retention Pro and use this as your appointment calendar.
To add an appointment from the appointment screen, click the green Add Appointment button.

From the pop-up window you can search, add a customer, add their vehicle information, and pick their appointment date/time. A preview of your calendar will be available on the right side of the pop-up window so you can see what times you may have available without having to navigate away from the window. You can also choose to send them a confirmation by text or email.

Once all of the information on the form has been filled out click the Add Appointment button at the bottom to create the appointment and send the selected notification.
Cancel An Appointment
To cancel an appointment that is already added to your schedule in Retention Pro, simply click on the corresponding appointment block in your calendar.

This will display a pop-up window containing all relevant details for the appointment, along with options to either Cancel the appointment or Save any changes made.
 Clicking the Cancel button will prompt a confirmation alert to ensure you wish to proceed with canceling the appointment. Click on OK to finish canceling the appointment.
Clicking the Cancel button will prompt a confirmation alert to ensure you wish to proceed with canceling the appointment. Click on OK to finish canceling the appointment.

You can uncheck the box next to "Send notification to customer for cancellation" if you do not wish for the customer to receive a notification that their appointment has been cancelled.
Setup
Access to additional Appointment settings and the Online Appointment Scheduler options can be found by selecting the Setup button at the top right of the Appointments screen.
Once you click the Setup button it will open another page with menu options to select including Calendar, Services, Scheduler, Website Integration, Calendar Feed, Pending / Confirmation Messages, Available Vehicle Makes, and Max Multibooking.
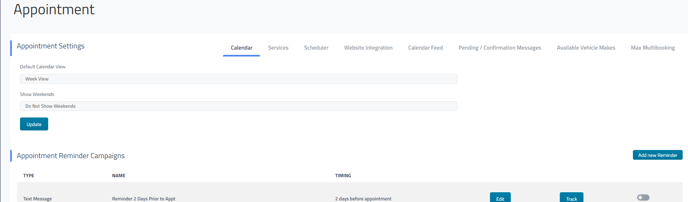
Appointment Settings Available
The settings and options available through the Appointment Settings menu include:
- Calendar - Adjust or Change your calendar view options.
- Services - Services that are available for your customers to select when they request an appointment through the online scheduler.
- This includes an option to set a time frame for each service. For example you can set that an oil change lasts 30 minutes but a transmission flush is 3 hours. That time can be set per service by adjusting the box shown below:
- Scheduler - Hours that your shop is available for appointments, how many hours in advance an appointment must be scheduled, appointment time intervals, and pick up/drop off options.
- Website Integration - HTML or CSS code for adding the Online Scheduler to your website.
- Calendar Feed - Link to export your Retention Pro calendar to an external calendar.
- Pending / Confirmation Messages - The email and text that your customers receive when you add an appointment they requested to your schedule.
- Available Vehicle Makes - If you only service specific vehicles you can use this option to only allow customers to select specific vehicle makes when scheduling appointments.
- Max Multibooking - The maximum number of online appointments that can be scheduled per time slot.
Appointment Reminders
You can quickly access any Appointment Reminder campaigns you have available from the bottom of the Setup section in Appointments.

These will be the same campaigns that can also be found in the Campaigns section, this is only intended as a quick additional access point and they are not duplicate/additional campaigns. Any changes made by accessing the campaigns from the Appointments area will be the same as if you had accessed them from the Campaigns area.
