You have the ability to create, search for, and modify Repair Orders using the DVI feature for Shop Success Pro.
- The Repair Orders Page
- How to Create a Repair Order
- Building the Repair Order
- Sharing and Converting
- Completing the Repair Order
- Best Practices
Creating & Managing a Repair Order in DVI
Overview
Repair Orders (ROs) in DVI for Shop Success Pro are used to track, build, and finalize the services performed on a vehicle. The system is designed to make it easy for you shop's staff to create, modify, and close out ROs while keeping all information organized and visible at every step.
The Repair Orders Page
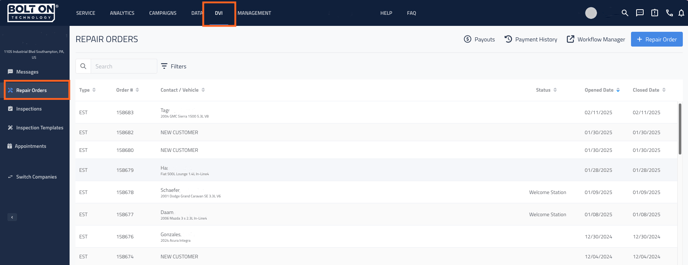
Search
-
Orders can be searched by number and customer name.
-
Orders can be filtered by Type and Technicians. To remove filters, hit Clear Filters.
- All Order types will be chosen by default.
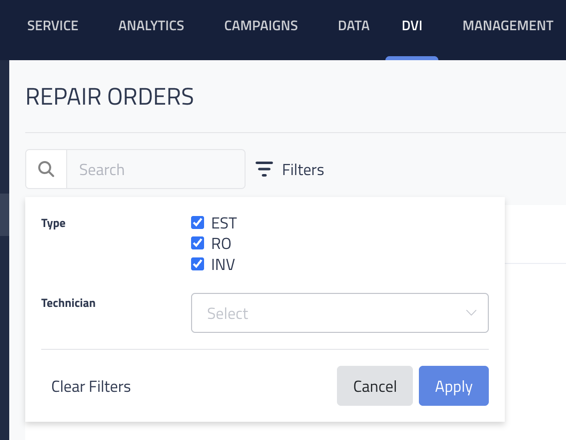
Sort

-
Alphabetical and Numerical Sorting is available in each column
-
Type
-
Order #
-
Contact Last name
-
Status
-
Opened Date
-
Closed Date
-
How to Create a Repair Order
Start a New Repair Order
-
Navigate to Repair Orders from the left menu.
-
Click + Repair Order at the top right.
Select or Add a Contact
-
Search for an existing Contact by name.
-
If the Contact is not in the system, click Create New Customer and enter their information.
-
Name, Phone number, and Email of a new contact are mandatory in order to check for duplicated information.
-
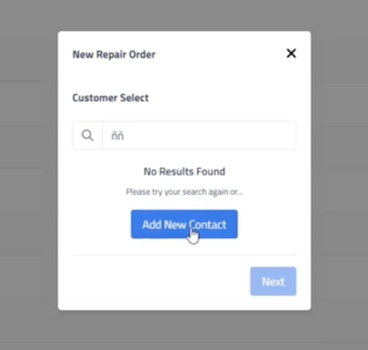
Select or Add a Vehicle
-
After selecting a Contact, choose an existing vehicle from their profile.
-
If no vehicle exists, click Add New and enter vehicle details (VIN, license plate, make/model).
🔧 Building the Repair Order
Assign a Technician and Service Advisor
On the RO Overview tab:
-
Click Assign Technician and choose from your shop’s team.
-
This will assign a Labor Tech in Mitchell1

-
-
Click Assign Service Advisor if applicable. (Coming soon)
Add Jobs & Services
-
Go to the Services tab.
-
Click + Add Job(s) to open the job picker.
-
You can:
-
Search for specific jobs.
-
Browse categories.
-
Use Quick Picks for common services.
-
-
Click + Add next to any job you want to include.
-
When finished, click Transfer Job(s) to add them to the Repair Order.
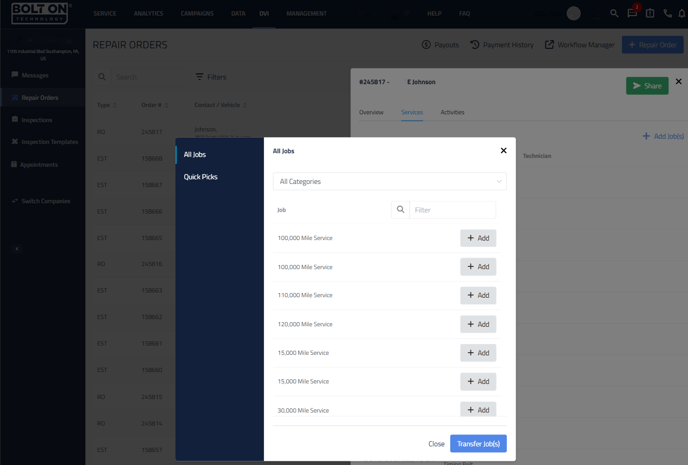
Sharing and Converting
Estimates
To request approval, you can share the order when it is in the Estimate stage.
-
Click Share in the RO window.
-
You can see the status of the order.
-
-
You can edit the message content if needed.
-
Click Share to send.
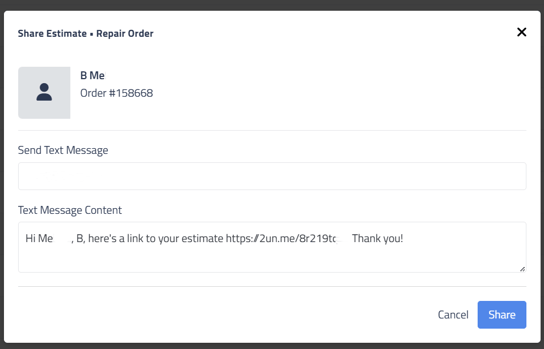
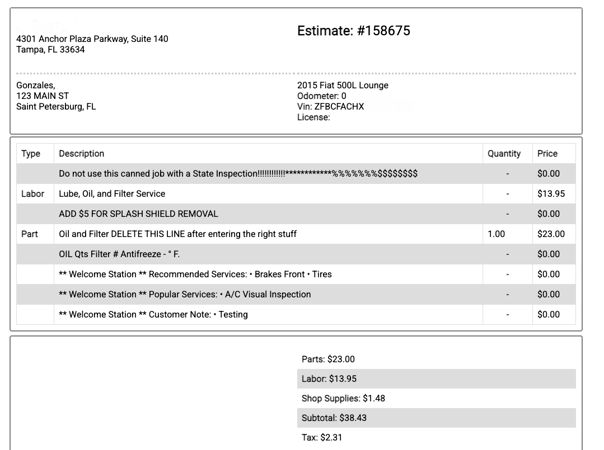
📄 Converting to an Order
Converting
Orders go through stages. In our DVI you can convert from an Estimate to an RO, and the change in status will be reflected back into Mitchell1 as well as updating the Workflow Manager Tool.
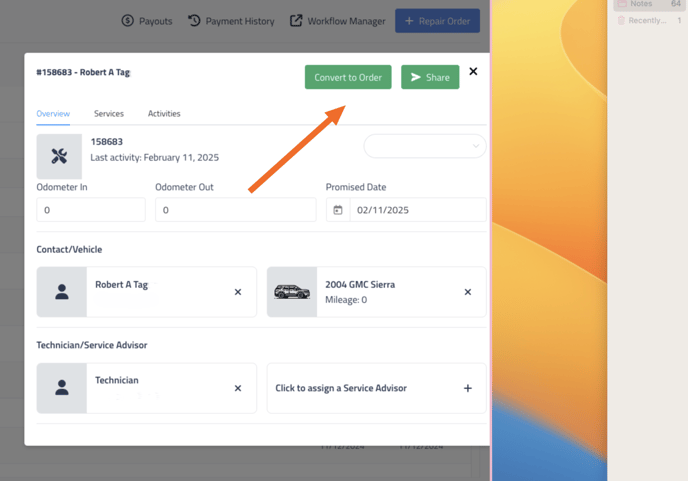
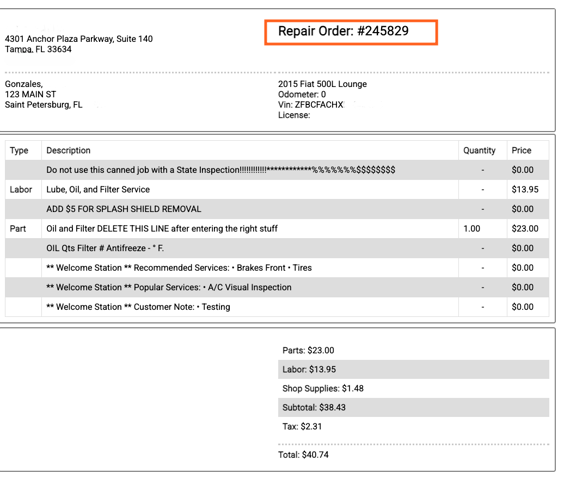
✅ Completing the Repair Order
Mark Jobs with status
-
As work progresses, mark each order with a status.
-
Statuses are pulled from Mitchell1 but they can also be created in the Workflow Manager Tool.
🎯 Best Practices
-
Assign Technicians & Advisors early to ensure accountability.
-
Use Quick Picks for faster job creation.
-
Keep RO statuses updated so the Workflow Manager reflects the correct information
