Click on User Management on the left side menu of Management to add new users, edit existing user information, or change notification preferences
📽️For a video tutorial on this area please see User Management in Retention Pro
Adding a new user
If you click on the blue Add User button at the top right of the User Management Screen it will open a pop-up for you to add new users to Retention Pro
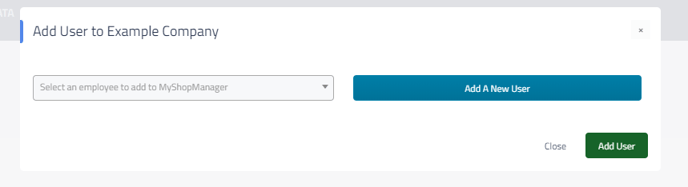
From the drop down select menu you can quickly add employees that are listed in your point of sale. If you would like to add an employee that is NOT in your point of sale you would click the blue Add A New User button to open a manual entry form
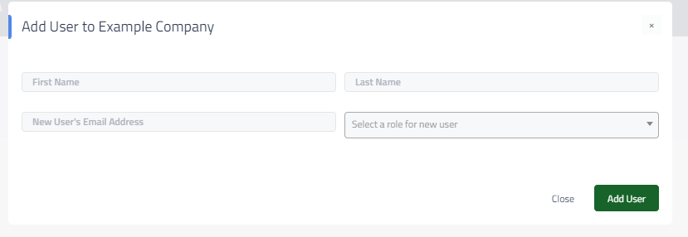
Please note that each user needs their own individual email address in order to have their own individual user profiles and settings.
Once you have entered the necessary information for a User you will simply click the green Add User button at the bottom of the pop-up. Once added, the user will receive an email inviting them to "join" your shop and prompting them to set up their own password.
Editing an existing user
Next to each user is a blue Edit button.
![]()
If you click this button it will open a User preferences pop-up.
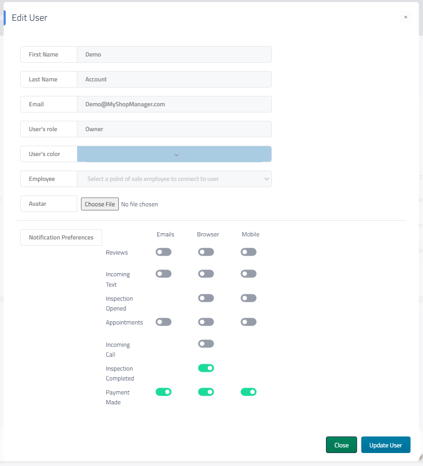
Editable Fields
First and last name as well as email address are editable fields. Please note that the email address field acts as the individual’s username, so they can log into their Retention Pro account.
-
User Role - Owner, Standard User (aka Member or Service Advisor), and Technician
-
Owner User: Can access all areas of Retention Pro
-
Standard User (Member User): Can access all areas with the exception of the “Management Page”
-
Technician User: Can only access the NextGear Inspections, will not be able to access any other areas of Retention Pro
-
-
User's color - Will be used for Inspections and Appointments if the user is assigned to them. For an "at a glance" approach to see who is doing what.
-
Employee - The name that the user connects with in your point of sale if applicable
-
Avatar - Can be displayed on the customer version of Inspections if desired
Notification Preferences
These options will only be available for Owners and Standard Users. Each toggle represents a different form of notification that is available for users. If the toggle is green the notification is active, if it is grey then the notification is off.
-
Emails will send individual email alerts for each item.
-
Browser will enable a "push" or "pop-up" notification with a sound on your computer (not that these will also need to be enabled on your browser after enabling them here).
-
Mobile is for notifications through our app, the user must be logged in to our app through a mobile device to receive these alerts.

