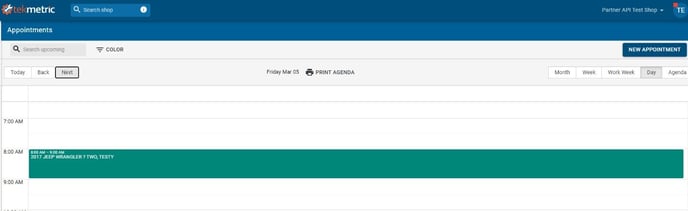This article outlines the capabilities of the Tekmetric + NextGear integration.
- Setting up your Tekmetric + NextGear Integration
- Tekmetric + NextGear Capabilities
- Start an inspection from an estimate or repair order in Tekmetric.
- Pull vehicle odometer information from Tekmetric into your inspection
- Pull service advisor and technician information from Tekmetric into your inspection
- Post NextGear inspection results to estimates or repair orders in Tekmetric
- Scheduling Appointments
Setting up your Tekmetric + NextGear Integration
-
Click on Shop Settings in the sidebar of your Tekmetric account
-
Click on Integrations at the top.
-
Scroll down to find Bolt On Technology.
-
Click on Manage.
-
Click on Grant Access.
-
Once you follow the above steps login to your NextGear account as an owner user.
-
Navigate to your settings page.
-
Navigate to SMS integration.
-
Click the 3 stacked dots icon to the far right of [Tekmetric]
-
Click [Set Active]
-
You are all set!
Users for NextGear will need to be created in Tekmetric. The users you set up in Tekmetric will automatically synchronize and be available in NextGear.
If you are using the Meineke version of Tekmetric you will need to complete one more step. Please scroll down for more information.
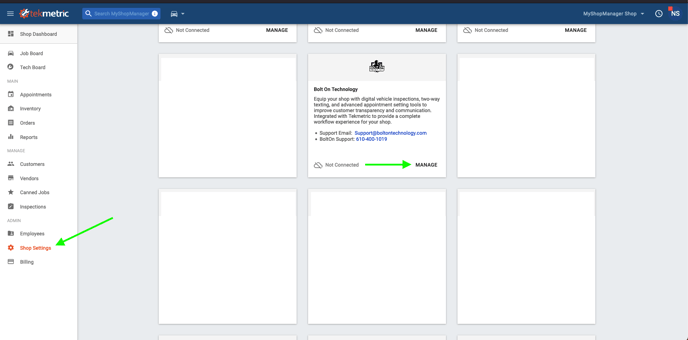
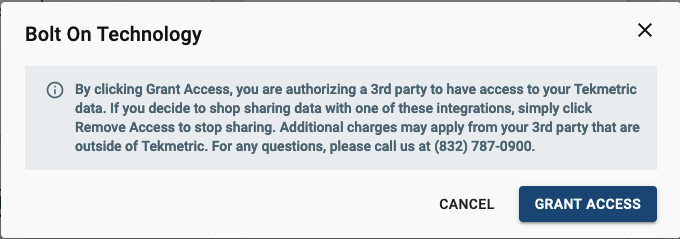
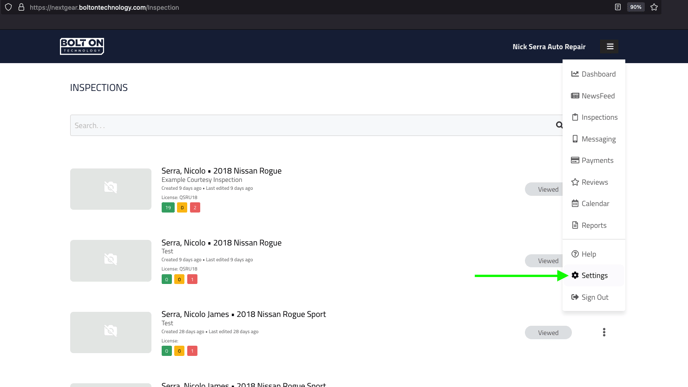
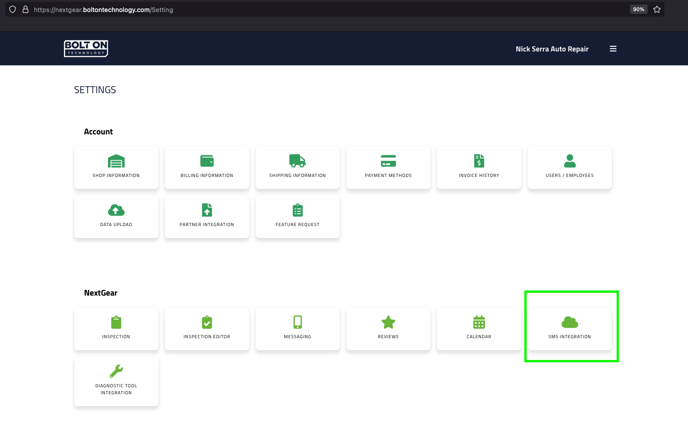
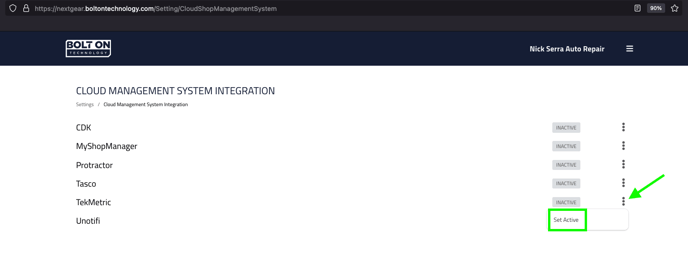
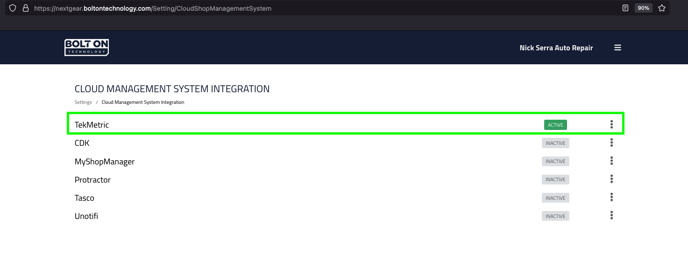
Please note if you are using the Meineke version of Tekmetric you will need to follow this additional step. If you are not using the Meineke version of Tekmetric you can disregard this.
-
Click on the Tekmetric row.
-
Wait for the pop-up window to display.
-
Enter the following url into the pop-up window.
-
Click [Okay].
-
You are all set!
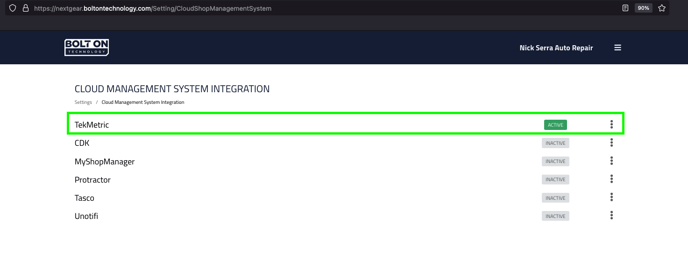
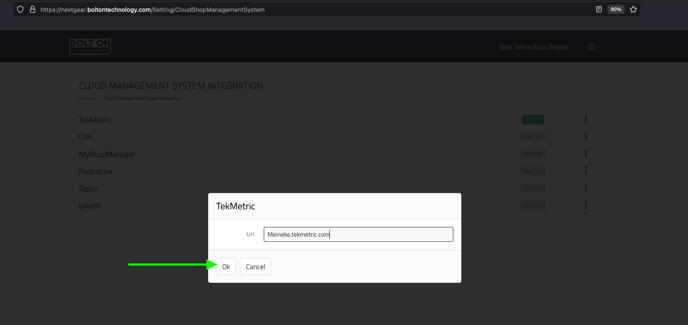

Tekmetric + NextGear Capabilities
When you integrate Tekmetric with NextGear, users from your Tekmetric system will be automatically available within NextGear.
Start an inspection from an estimate or repair order in Tekmetric.
-
When starting a new inspection in NextGear you will be prompted with a list of estimates and repair orders from Tekmetric.
-
Select the estimate or repair order you would like to link your inspection to.
-
Select the inspection template you would like to use to perform the inspection.
-
Begin your inspection.
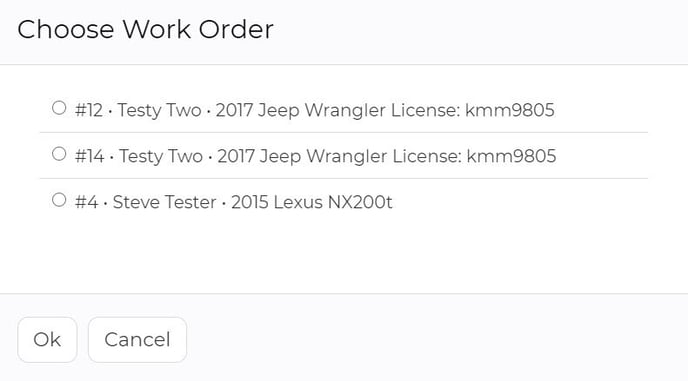

Pull vehicle odometer information from Tekmetric into your inspection
-
If an estimate or repair order in Tekmetric has mileage entered, the mileage will transfer to the associated inspection in NextGear under Odometer.
-
Any odometer updates made in NextGear it will update in Tekmetric accordingly.
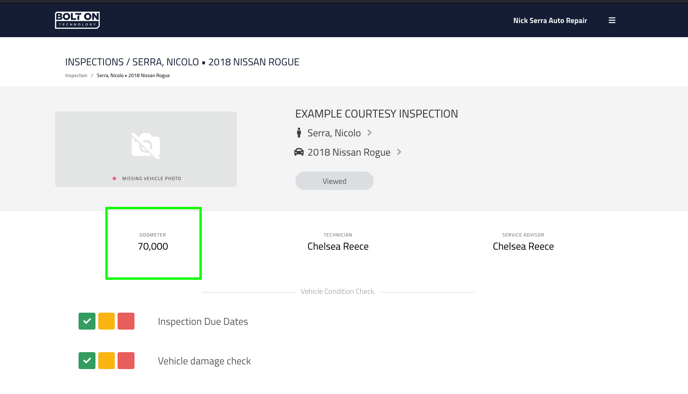

Pull service advisor and technician information from Tekmetric into your inspection
-
If a service advisor or technician is assigned to an estimate or repair order in Tekmetric, they will transfer to the associated inspection in NextGear.
-
If a service advisor or technician has not been assigned to an estimate or repair order in Tekmetric then you can assign them directly in NextGear.
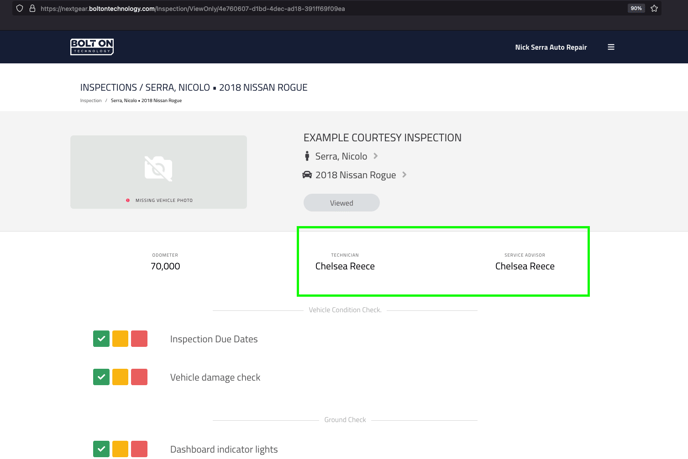

Post NextGear inspection results to estimates or repair orders in Tekmetric
-
When you share the inspection results in NextGear with your customer they will write back to Tekmetric.
-
Please ensure the inspection status in NextGear is marked [Shared] before looking for it in Tekmetric.
-


-
In Tekmetric; navigate to the repair order associated to the inspection you completed.
-
Click on the inspections tab for that repair order in Tekmetric.


The inspection results will use Tekmetric’s inspection format.
-
Inspection Template Name
-
Inspection Point Name
-
Inspection Point Color Indicator Selected
-
Technician Note
-
Recommendation
-
Images from each Inspection Point
-
Video from each Inspection Point
Please Note: You may have multiple sets of inspection results per repair order. The inspection results will stack on top of each other ordering from oldest to newest.
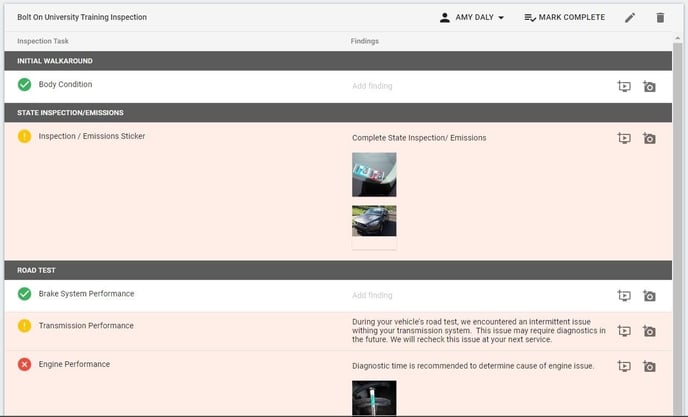

Editing NextGear inspection results in Tekmetric
-
Once an inspection is posted to Tekmetric, a service advisor can review and edit as needed.
-
To edit the inspection results in Tekmetric, simply click the pencil at the top of the inspection results (as seen below).

The following items can be edited in Tekmetric
-
Inspection Point Color Indicator
-
Technician Note
-
Recommendations
-
Images can be added, but you cannot delete images from NextGear.
-
Videos can be added, but you cannot delete videos from NextGear.
Please Note: Any edits made to inspection results in Tekmetric will NOT be reflected in NextGear.
Adding Inspection Concerns (Recommendations) in Tekmetric
-
Easily add recommended services From NextGear as a job in Tekmetric.
-
Copy each concern (Tekmetric’s version for recommendation) to the estimate individually, or all at once (as seen below).
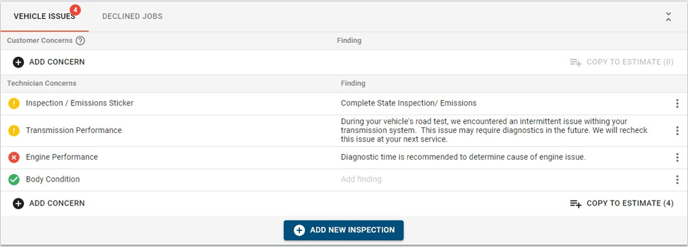

-
Once the concern (recommendation) is added as a job you will need to add labor and parts information accordingly.
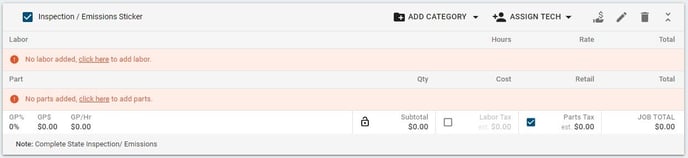

Scheduling Appointments
-
Appointments made in NextGear will sync with Tekmetric’s calendar.
-
Appointments can be created in NextGear by
-
Utilizing the inspection checkout process
-
Creating appointments on NextGear’s calendar page
-
-
The following information with sync from NextGear to Tekmetric’s Calendar:
-
Customer Name
-
Customer Vehicle
-
Appointment Date
-
Appointment Drop-off Time
-
Appointment Pick-up Time
-
Appointment Notes (Recommended Services from Inspection Results)
-
Please Note: All appointments made from NextGear will default to the “Blue” color tile in Tekmetric’s calendar.
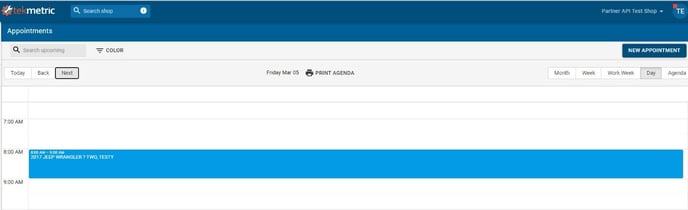

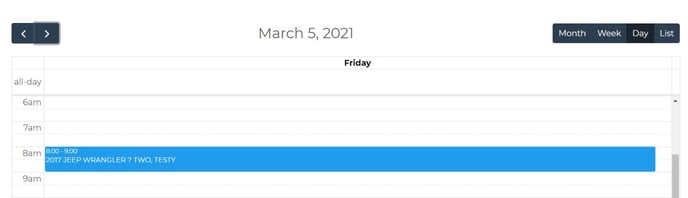

Updating an appointment
-
When you update any of the following items on an appointment in either Tekmetric or NextGear both calendars will update that appointment in near real-time.
-
Customer Name
-
Customer Vehicle
-
Appointment Date
-
Appointment Drop-off Time
-
Appointment Pick-up Time
-
Appointment Notes (Recommended Services from Inspection Results)
-
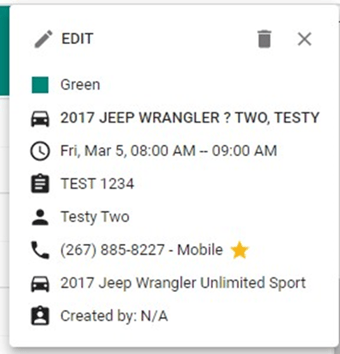

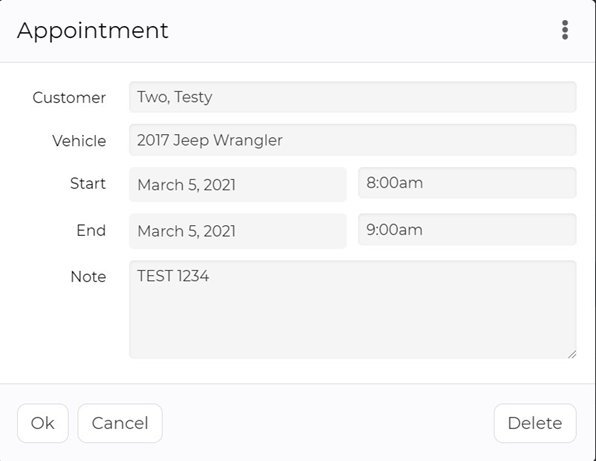

Confirming an appointment
-
When an appointment is made in NextGear or Tekmetric it will follow the usual appointment reminder process that NextGear performs.
-
This process is to automatically send an appointment reminder text message to the customer 7 days before their scheduled appointment.
-
The customer will be instructed to “Reply C to confirm appointment”.
-
-
When an appointment is confirmed in NextGear the color of the appointment tile in Tekmetric will automatically change from “Blue” to “Green”.