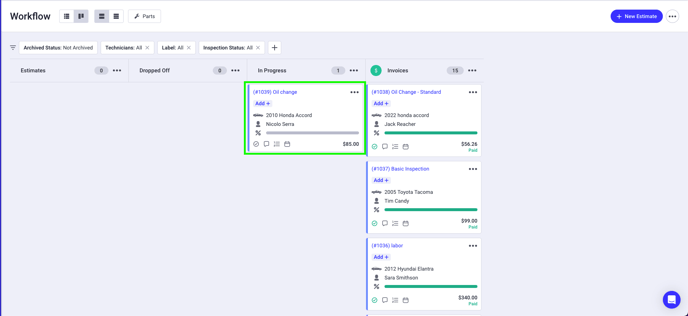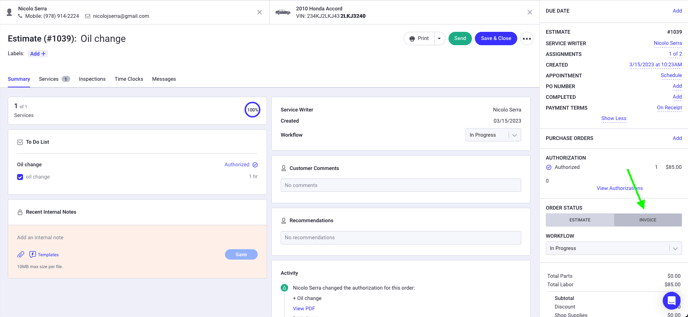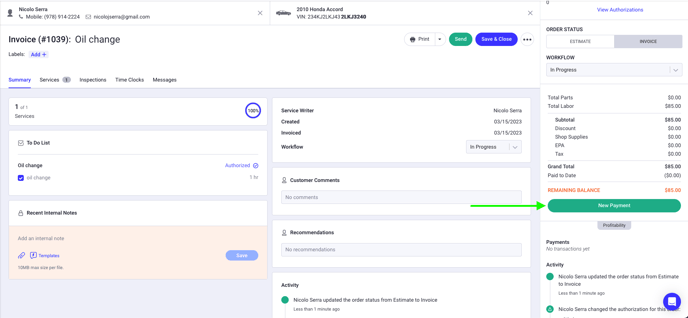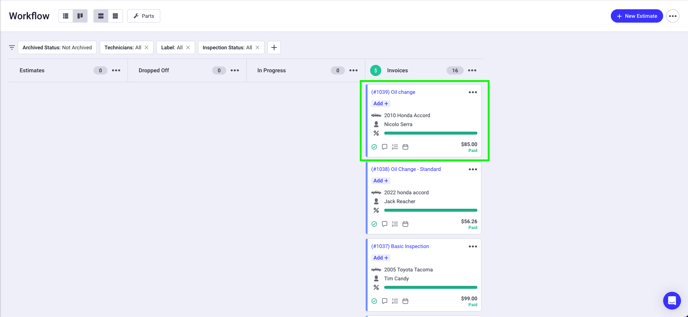This article is for the connection between Retention Pro and ShopMonkey
The data connection or "sync" between the ShopMonkey system and Retention Pro is kept current through regular daily syncs with your ShopMonkey system. These are typically done a couple of times throughout the day to bring over any information you may have added or updated.
ShopMonkey + CRM Capabilities
-
Closed Repair Orders - Your CRM will pull in the following information from ShopMonkey when an invoice is marked as [Paid]
-
Paid Repair Order
-
Customer associated to the repair order including
-
Customer contact details (Address, Email, Phone Number)
-
Vehicle associated to the repair order + customer
-
-
-
Appointments - Appointments from your ShopMonkey calendar will also be pulled and displayed on the appointments page in your CRM (Please ensure webhooks are setup for this feature)
Current limitations of ShopMonkey + CRM
-
Recommended Services - ShopMonkey currently does not support sending your CRM recommended services associated to customer vehicles (ShopMonkey may support sending this data in the future)
-
Open Repair Orders - ShopMonkey currently does not support sending your CRM open repair orders associated to customer vehicles (ShopMonkey may support sending this data in the future).
-
Appointments - Appointments created through a CRM source do not write back to your ShopMonkey calendar
-
Examples of CRM sources
-
Appointments created on the CRM appointment page
-
Appointments created on the CRM message center page
-
Appointments created through the CRM appointment widget that can be placed on your website.
-
-
How your CRM pulls in closed repair orders from ShopMonkey
-
When an estimate in ShopMonkey is changed to an invoice and marked as [Paid] your CRM will pull in that [paid] invoice as a closed repair order.
From your Workflow screen in ShopMonkey
-
Open an existing estimate
-
When work is completed change the order status to invoice
-
Collect payment from your customer
-
Once payment is collected your invoice will be marked paid in ShopMonkey and your CRM will pull it in on the next sync.