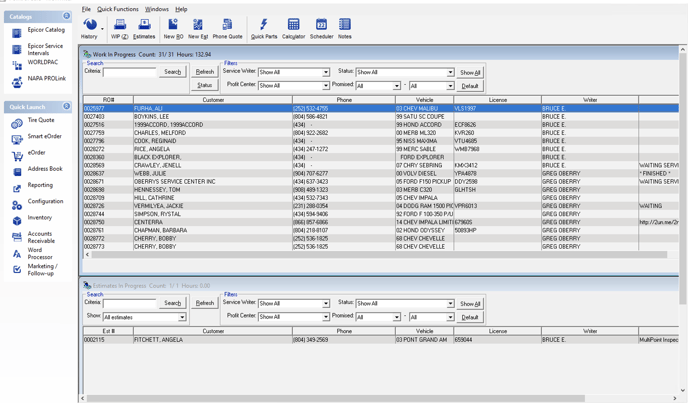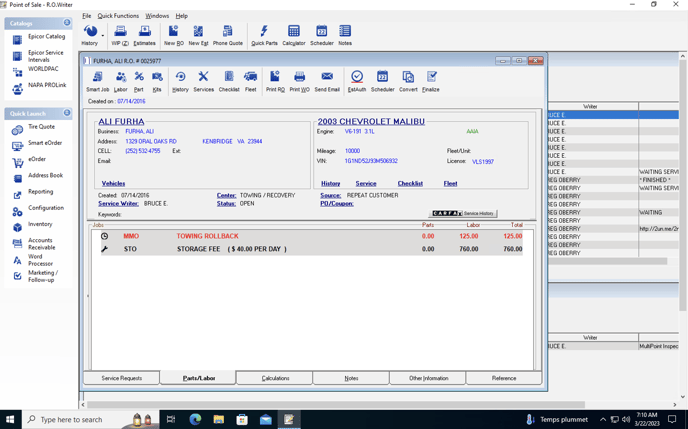This article is for the connection between Retention Pro and RO Writer Versions 2+
The data connection or "sync" between the ROWriter (2+) system and Retention Pro is triggered by adding new information into your ROWriter system. This means that if you add a new Repair Order or Customer in ROWriter it will trigger a sync automatically with Retention Pro to bring that information into our system.
ROWriter (version 2+) + CRM Capabilities
-
Closed Repair Orders - Your CRM will pull in the following information from ROWriter2+ when a repair order is [Finalized] and closed.
-
Repair Order
-
Customer associated to the repair order including
-
Customer contact details (Address, Email, Phone Number)
-
Vehicle associated to the repair order + customer
-
-
-
Open Repair Orders - Your CRM is able to pull in open repair orders (with customer information) for the use in our digital vehicle inspection products.
-
Currently open estimates are not pulled into your CRM (This may or may not change in the future).
-
-
Recommended Services - Recommendations / declined service from either the checklist located in the repair order or individually declined line items are pulled into your CRM.
-
Appointments - Appointments from your RoWriter2+ calendar will be pulled and displayed on the appointments page in your CRM.
Closing vs. Deleting appointments in RoWriter2+
By default RoWriter2+ allows you to close as well as delete appointments from your calendar. It is highly recommended to close appointments instead of deleting them completely in RoWriter2+.
-
An appointment that is closed will send your CRM a status of [C] which can be referenced, so the appointment can also be removed from your CRM calendar.
-
An appointment that is deleted will not send your CRM any status update whatsoever and will result in your CRM being unable to remove it from your CRM calendar.
Creating a custom Canceled appointment status in RoWriter2+ instead of Deleting
Instead of deleting appointments in RoWriter2+ you can create a canceled status. When you mark an appointment in RoWriter2+ canceled it can be referenced, so the appointment can also be removed from your CRM calendar.
-
Status [CAN CANCELED]
-
Status Name [CANCELLED]
-
Status Code [CAN]
Please reference the links below for more information on appointment statuses in RoWriter2+
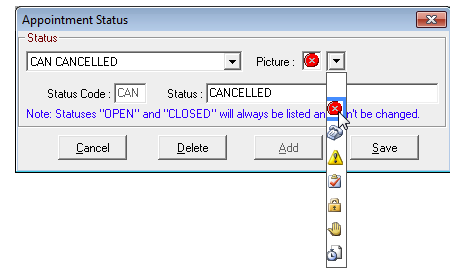

Current limitations of ROWriter (version 2+) + CRM
-
Write Back Appointments - Appointments created through a CRM source are able not able to write back to your ROWriter2+ calendar.
-
Examples of CRM sources
-
Appointments created on the CRM appointment page
-
Appointments created on the CRM message center page
-
Appointments created through the CRM appointment widget that can be placed on your website.
-
-
-
Write Back Customer information - Customer information created through a CRM source are not able to write back to ROWriter2+.
-
Customer Name
-
Customer Phone Number
-
Customer Vehicle.
-
Examples of where these records can be created in your CRM
-
CRM appointment page
-
-
How your CRM pulls in closed repair orders from ROWriter (version 2+)
When a repair order in ROWriter2+ is [Finalized] and payment is collected the new closed repair order will come into your CRM as a closed repair order on next sync.
-
Open the repair order
-
Click Finalize at the top right of the repair order screen
-
Accept payment from your customer
-
Click Finalize in the [Finalize Repair Order Wizard].
-
The repair order will be closed and will pull into your CRM on next sync.
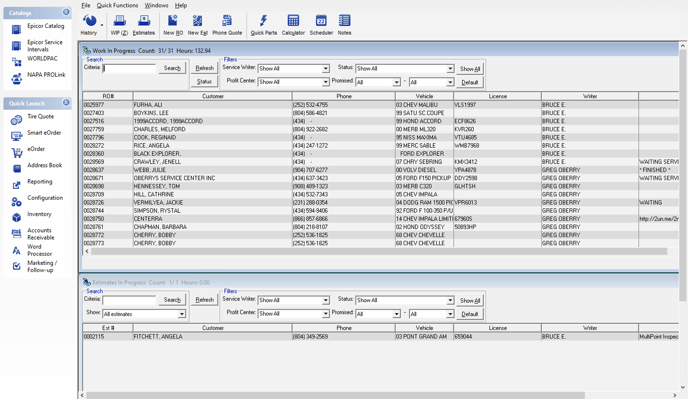



How your CRM pulls in recommended / declined services from ROWriter (version 2+)
There are two places where your CRM will pull in recommendations (declined services) from ROWriter2+
-
The Checklist - located on the customer’s repair order screen.
-
Declined Line items from your customer repair order.
Items added to either of these sections will be compiled and displayed under the [Services] section of a customer repair order in RoWriter2+, after the repair order they were added on is closed.
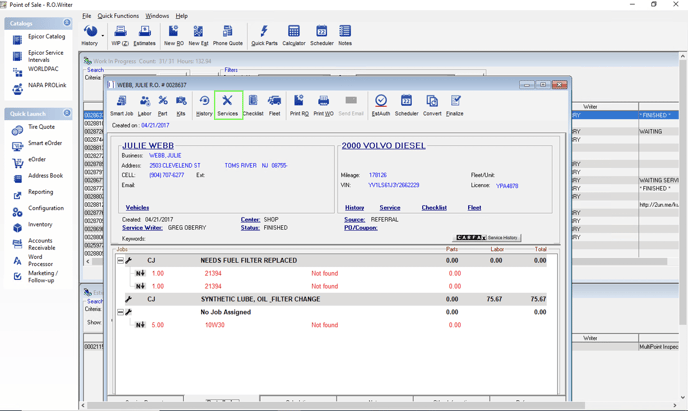

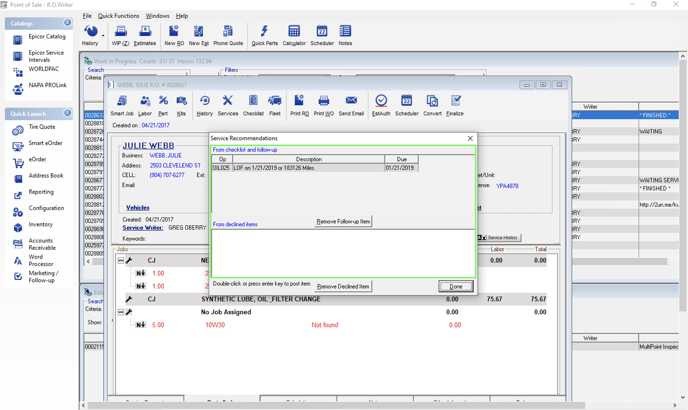

Adding Declined Work to the Checklist
-
Open a customer’s repair order
-
Click Checklist on the top of your screen
-
Any item that is checked off in the
column will pull into your CRM as a recommendation / declined service once the repair order is closed.
The date selected in the [days] column in the checklist will become the recommendation due date in your CRM.
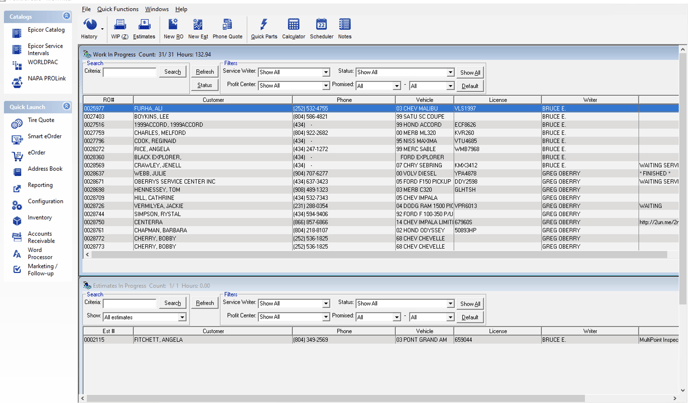



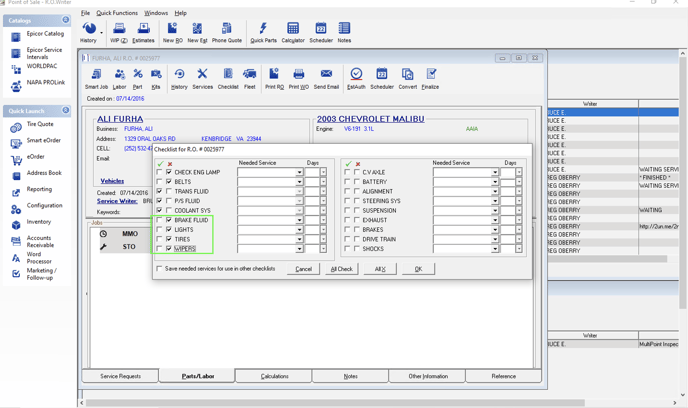

Converting a repair order line item to a declined service
-
Open a customer’s repair order
-
Double click a line item that the customer has declined.
-
Click [Declined by Customer] in the bottom left corner
-
Click Okay
-
Once the repair order is closed the declined service will pull into your CRM on next sync.