The Payments section in Retention Pro is for Text To Pay. We can work with Stripe and 360 Payments for our Text To Pay feature which allows for a no-contact method of payment requests to your customers.
Depending on your point-of-sale and how quickly we are able to update your Repair Orders your main payment screen might look slightly different.
Open Orders
If we are able to populate a list of your open orders from your point of sale system it will look like this. Click the Send Payment Request button next to the desired customer and it will open the confirmation screen.
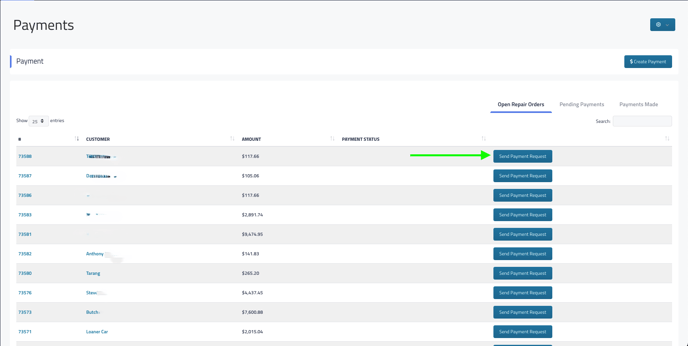

Send Payment Request
Click Send Payment Request from the confirmation window (as shown below) to send the payment request to your customer. If the customer has a mobile number and an email address available you will be able to select which one you would like to send it to.
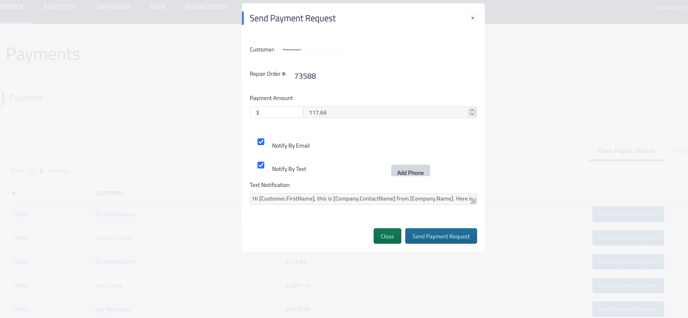

Create Payment
If you do not see a list of your open orders you can click on the $ Create Payment button at the top of the main screen.
Search for the customer, fill in the Payment Amount, choose Notify by Email or Notify by Text and finally, click Request Payment.
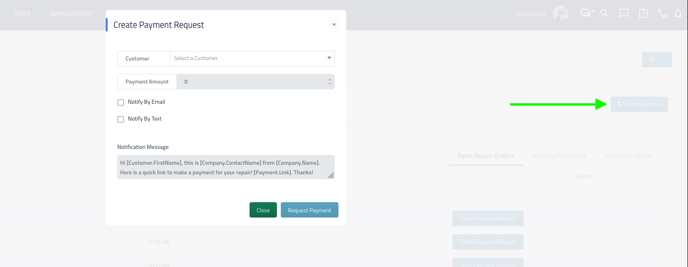

Pending Payments
Pending Payments will show you a list of all pending payment requests. These are requests that you have sent to customers that have not been made or processed yet.
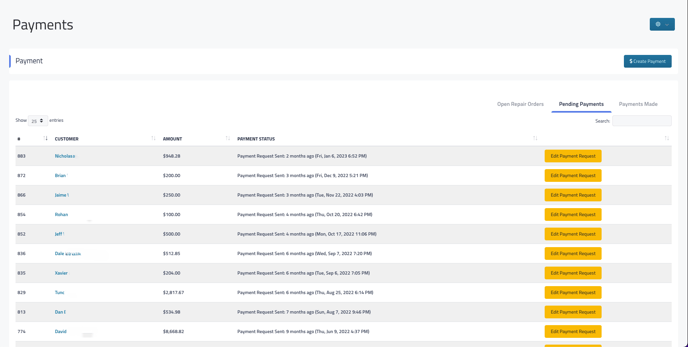

Payments Made
Payments Made will show you a list of payments that have been made but may not be fully processed yet. Generally payments will go from Pending Payments to Payments Made and then finally to Payment History.
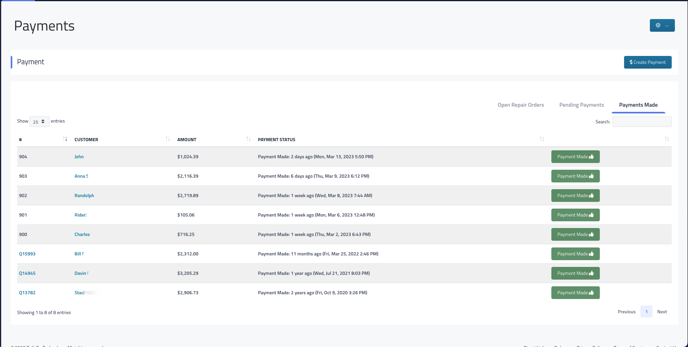

Payment History
Click the Gear Icon at the top right of the Payments screen and click on Payment History (it does take a moment to load) This will show you all payments made. Depending on your point of sale we may also see paid orders from the point of sale.
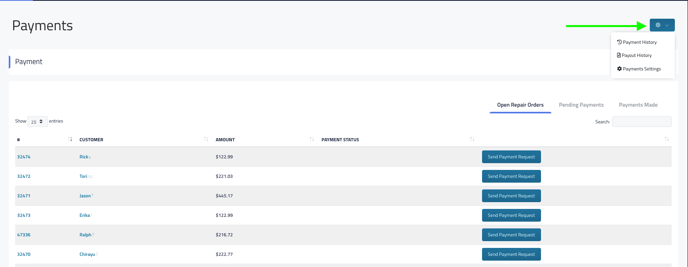

You will see all your payments that have been paid including:
Repair Order #, Customer, Payment Amount Sent, Authorization Date and Payment Deposited Date.
There must be an authorization code to indicate that the payment was made by the customer.
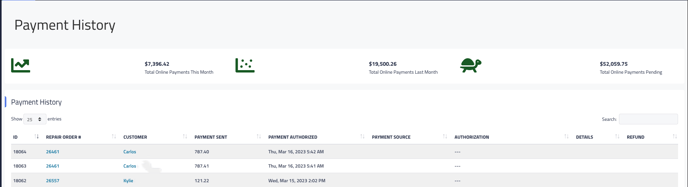

Payout History
Click the Gear Icon on the Payments screen and click on Payout History.
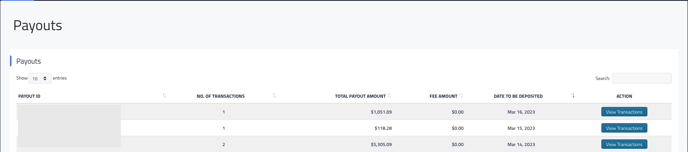

This list shows you the transaction amount, fee amount and the date it is set to be deposited into your account. If there is more than one payment in a transaction you can click view transactions to see them individually.
