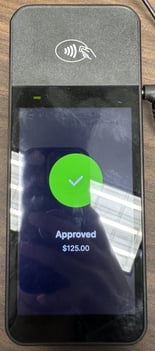This article is for the Stripe Card Readers that work with the Payments Pro service.
- What are Credit Card Readers?
- How to Collect Payments with the Stripe Credit Card Readers
- Using [Create Payment] Button with a Credit Card Reader
- Using [Collect Payment] Button with a Credit Card Reader
- Partial Payments
- Readying The Card Reader To Receive Payments
- Payment Confirmation Screen
What are Credit Card Readers?
Stripe Credit Card Readers allow you to collect in-person card payments at your counter directly from the Repair Order page.


How to Collect Payments with the Stripe Credit Card Readers
When collecting payments with a Credit Card Reader, you have two options, much like when sending a payment request online.
-
Create Payment Button
-
Payment is not associated to a repair order.
-
-
Collect Payment Button
-
Payment is associated to a repair order.
-
Using [Create Payment] Button with a Credit Card Reader
Once Payments Pro is activated, the next time you visit your repair orders page, you will notice that the [Setup Payments] button has changed to [Create Payment].
When your account is enabled for a card reader, clicking the [Create Payment] button will prompt a pop-up window with these options:
-
[Send a payment request]
-
[Use payment terminal]
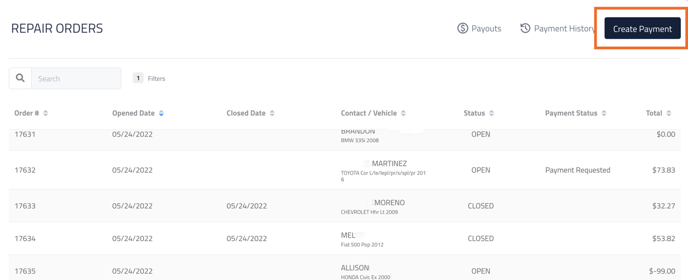
When a user clicks [Create Payment] they will be presented with a pop up to do the following.
-
Enter a Payment #: This will display as the invoice number on the invoice landing page sent to the shop’s customer.
-
Amount: The total dollar amount to be paid by the shop’s customer.
-
Contact: Search box to choose the customer to send the payment request to.
-
Terminal: Search box to choose the terminal you wish to use.
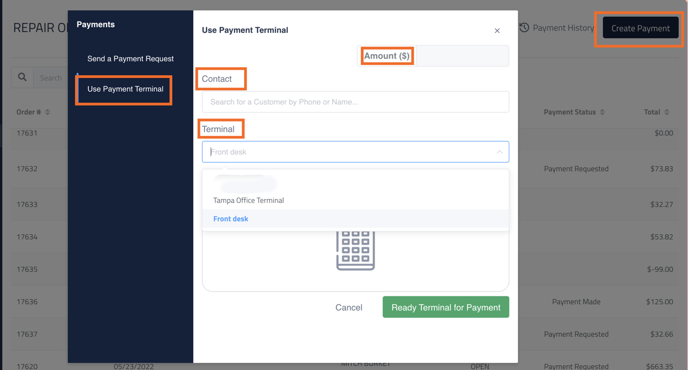
Using [Collect Payment] Button with a Credit Card Reader
When Payments Pro is activated the next time you navigate to a specific repair order you will be able to click the [Collect Payment] button at the top right.

When you click [Collect Payment] you will be presented with a similar pop up as [Create Payment] except the information will be auto-filled with the customer information associated to the repair order.
Partial Payments
You can collect a partial amount to the total amount of the repair order.
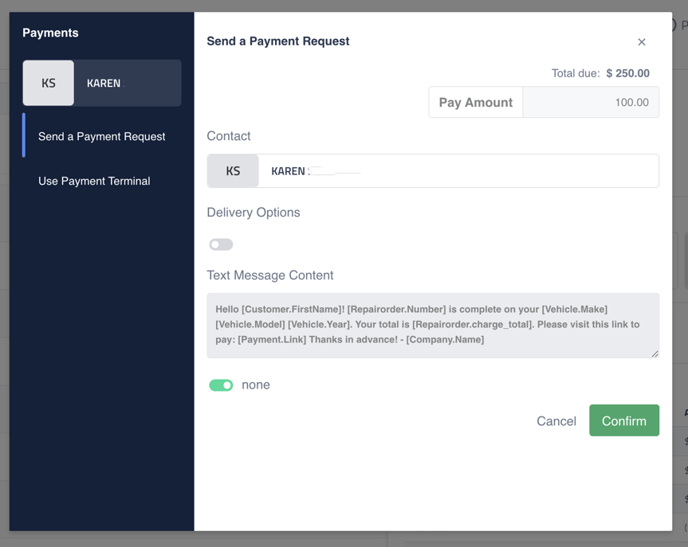
-
The remaining balance will be reflected in the Repair Order when partial payments are completed.
-
When a Repair order has been paid in full, no further payments can be collected on that same Repair order.
Readying The Card Reader To Receive Payments
When [Amount] and [Contact], are filled in, you may proceed to Ready your terminal.
-
Select [Use Payment Terminal] when you are taking in-person payments.
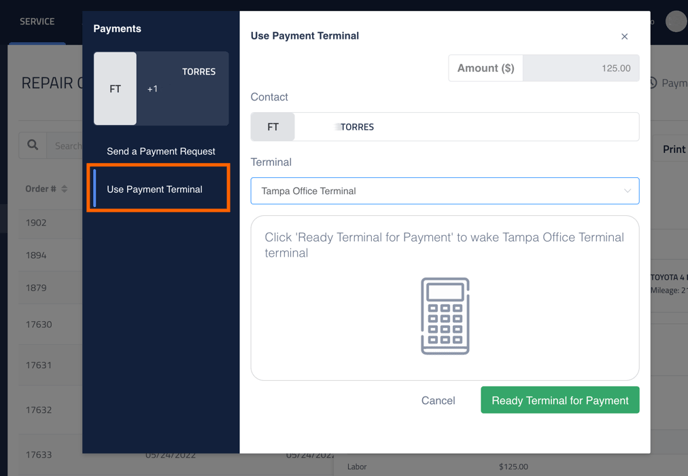
-
Select the [Terminal] you wish to use.
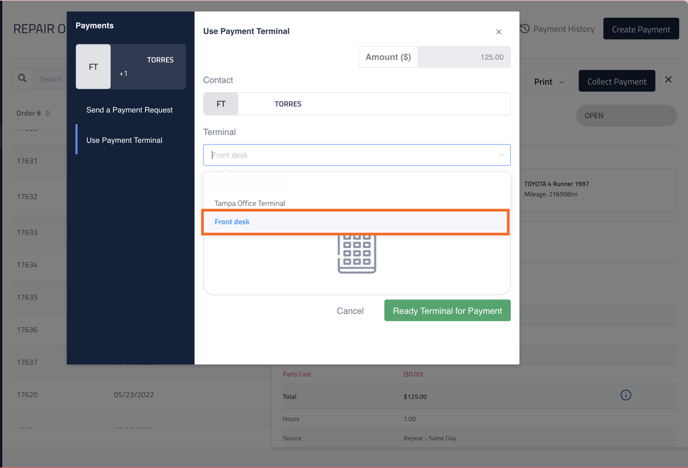
-
Click [ Ready Terminal for Payment]
-
Wait for transaction amount to appear in your terminal.

-
Tap or Insert card
-
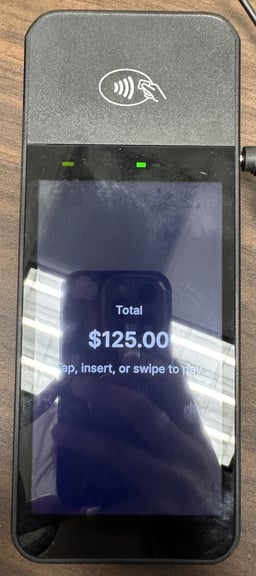
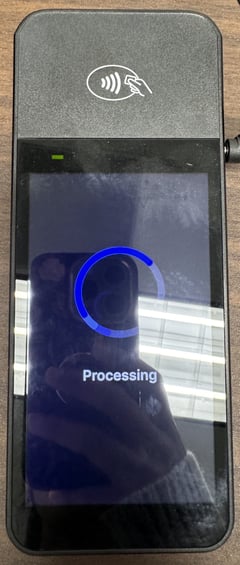
Payment Confirmation Screen
When your customer transaction is successful, they will receive confirmation on the credit card reader screen.
When a payment is successful, the payment status on the repair order will display as [Payment Made].