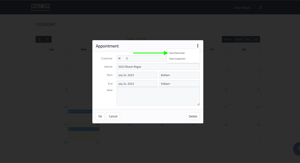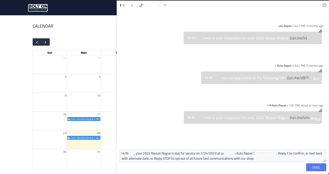Please note that processes vary between using NextGear standalone and with an integration. Please refer to the relevant integration article if applicable.
- Navigating to your appointment calendar page
- Starting an inspection from an appointment block
- Appointment reminder text messages
Navigating to your appointment calendar page
You can add appointments to your NextGear calendar either during the inspection checkout process or manually directly from your calendar page.
Adding appointments to your calendar manually
-
Navigate to your calendar page
-
Click the [+] icon at the bottom right of page.
-
Search your customer’s name.
-
If the customer is not already listed in your NextGear account, you will be prompted to create their profile along with an associated vehicle before proceeding.
-
-
Select your customer and their vehicle.
-
Input the appointment details.
-
Click [Ok].
The appointment has been added to your calendar.
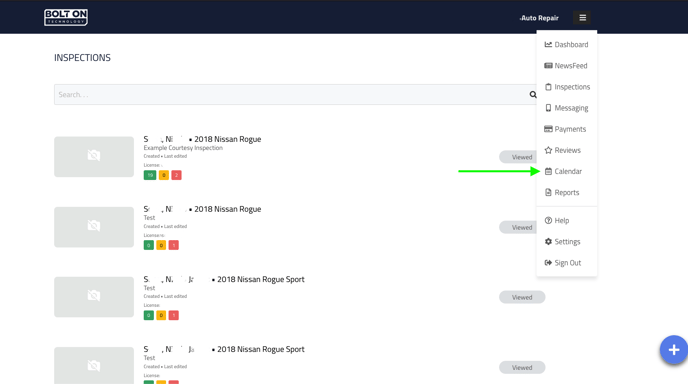

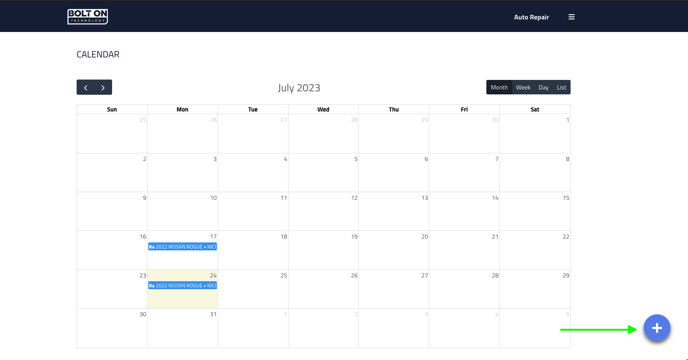

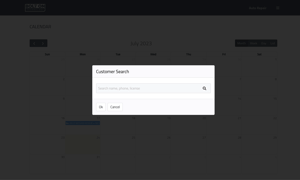

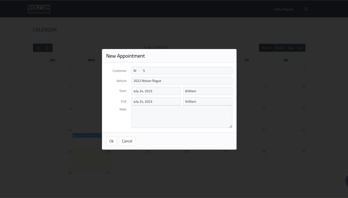

Editing or deleting an existing appointment
-
Navigate to your calendar page.
-
Click on an existing appointment block.
-
Edit the appointment information and click [Ok].
-
Click [Delete] at the bottom of the window to remove the appointment completely.
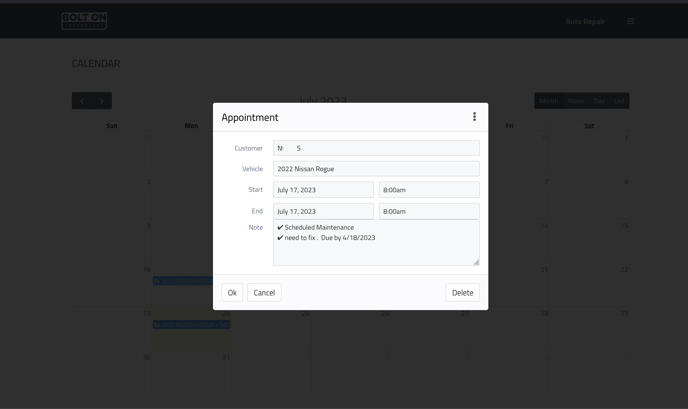
Starting an inspection from an appointment block
You have the ability to start an inspection from a calendar appointment in NextGear.
-
Navigate to your calendar page.
-
Click on an existing appointment block.
-
Click on the three stacked dot icon at the top right of the appointment window.
-
Click [Start Inspection].
-
Choose your inspection template.
You can now go through your normal inspection flow.
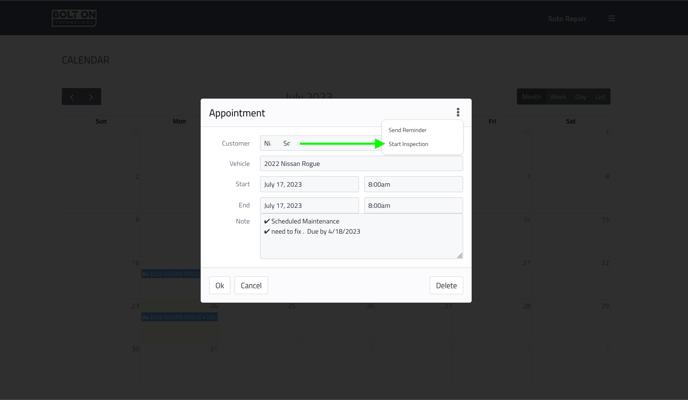

Appointment reminder text messages
You have the option to activate automatic appointment reminder text messages to be sent to your customers, or you can choose to send them manually from your calendar page.
Activating automated appointment reminders
Automated appointment reminders are set to send one week prior to your customer's scheduled appointment. You can customize the appointment reminder message and choose to enable or disable it entirely on your settings page.
-
Navigate to your settings page.
-
Click [Messaging] under the NextGear header.
-
Click the checkbox to enable or uncheck to disable them from sending.
-
Click the check icon at the bottom right of screen to save your changes.
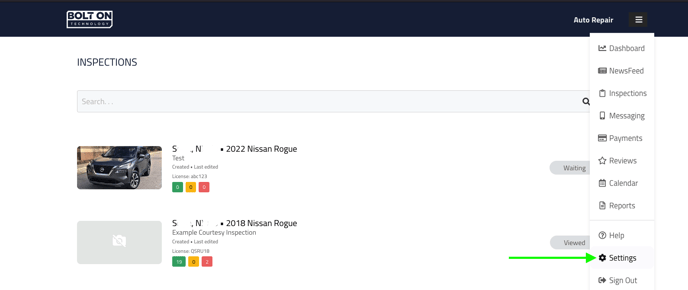

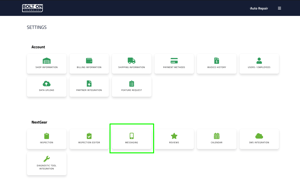

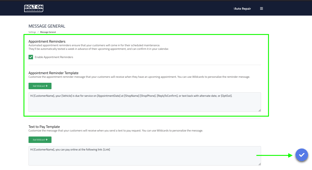

Manually sending appointment reminders
You have the ability to send a appointment reminder from a calendar appointment in NextGear.
-
Navigate to your calendar page.
-
Click on an existing appointment block.
-
Click on the three stacked dot icon at the top right of the appointment window.
-
Click [Send Reminder].
-
Review your message and sent to your customer.