The message center in Retention Pro can be used to manually text your customers and answer incoming replies from your automated or one time text campaigns.
Navigating to your message center page
There are multiple ways to navigate to your message center page on both desktop and mobile view.
Navigating to your message center page on desktop view
-
You can navigate to your message center page on desktop view by selecting [Messages] located under your [Services] tab.
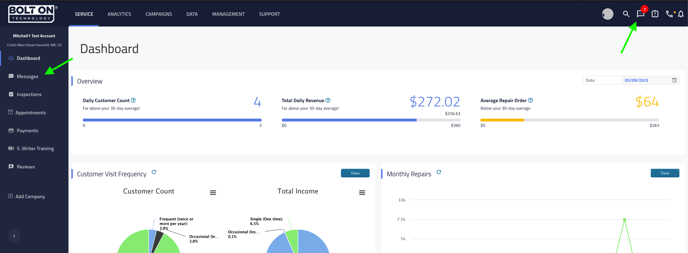

- Your can also navigate to it by selecting the message icon at the top right of your screen and then clicking [View All Messages]
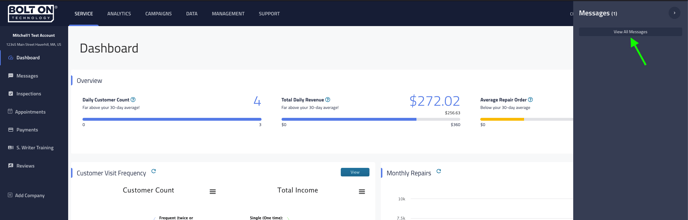

Navigating to your message center page on mobile view
-
You can navigate to your message center page on mobile by selecting the menu option at the top left of your screen and clicking the [messages] icon.
-
You can also navigate to your message center page on mobile view by selecting the menu option at the top left of your screen, clicking the [Services] tab, and then clicking [Messages]
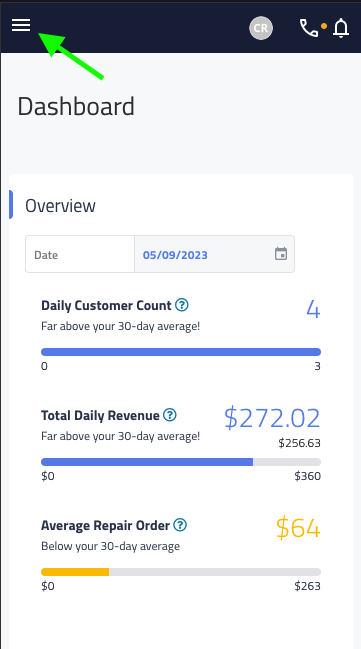
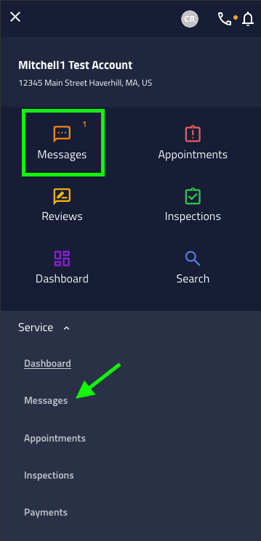
Message center filtering
You have multiple message thread filtering options available on your message center page.
Please note that filters do not save and are only in place while you are in your current page session. If you set filters and then navigate away from the page or reload the page they will revert back to default.
Top level filtering
At the top of the Message Center under where it says MESSAGES you will see a box that says Active. If you click on that box you will have a few filtering options.
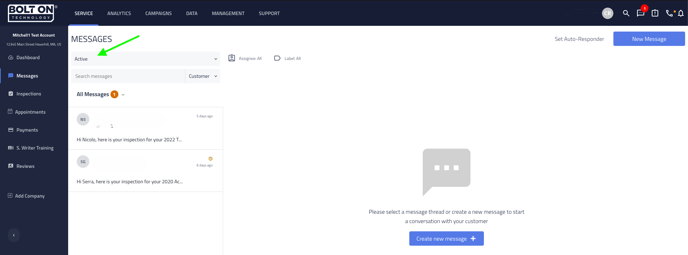

- Active (default): Conversations where you are actively texting back and forth with your customers.
- Automated only: Text campaign messages that have been sent and have not yet received a customer response.
- All: All message threads that meet both the [Active] and [Automated only] filters.
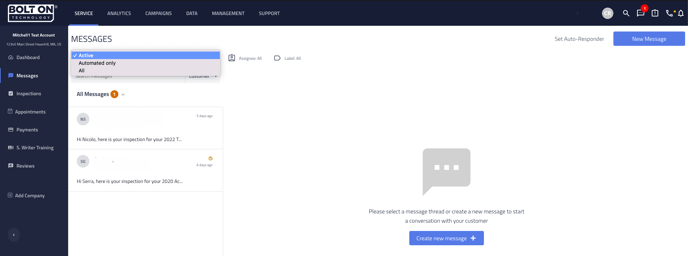
Thread level filtering
Beneath the search box you will see All Messages with an unread message counter. If you click on All Messages you will have further filtering options available.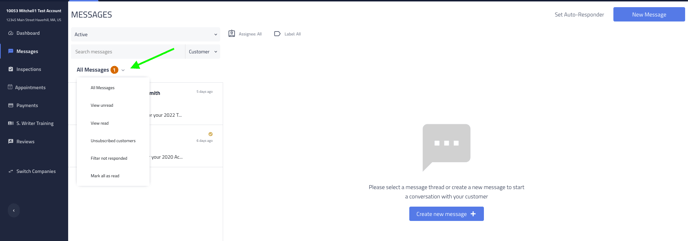

-
All Messages: Displays all messages.
-
View unread: Displays only unread messages.
-
View read: Displays only read messages.
-
Unsubscribed customers: Displays only message threads where the customer has been unsubscribed from receiving text messages.
-
Filter not responded: Displays messages that have not been responded to yet.
-
Mark all as read: Marks all unread messages as read.
-
Please note that if you have [inbox clearing mode] activated the [mark all as read] feature will be unavailable.
-
Assignee and label filtering
You have the ability to use labels and users to message threads on your message center page. Assignee will populate from your list of Users in Retention Pro. Labels can be created by clicking on the dark/solid label icon when you have a conversation open, once the label search box is available type in the label you would like to create and select to add it.
After assigning these users and labels to your conversations you have the ability to filter the message thread list accordingly.
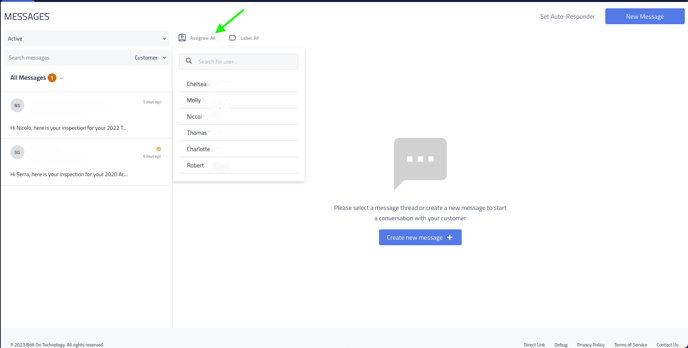

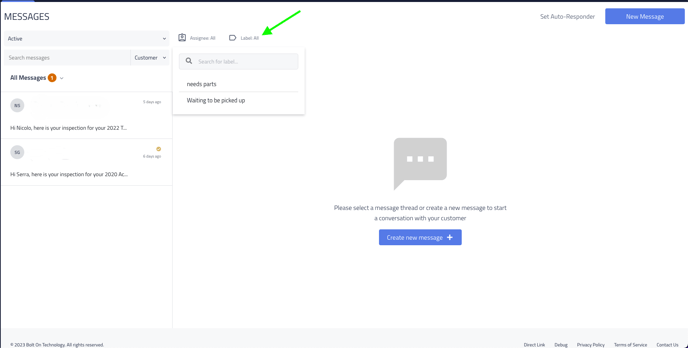

Message center searching
There are two searching options on your message center page. You can search your message threads by your customer contact information or by text campaigns that were sent to your customers.
Searching by customer contact information
When [customer] is selected as your search option you can search your threads by the following criteria:
-
Customer name
-
Customer phone number
-
Customer email address
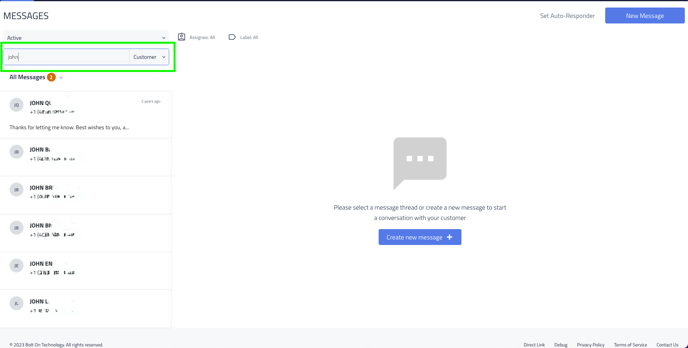

Searching by text campaigns
When you switch your search option to [campaign] you can either manually type in one of your text campaign names or double click the search box to get a drop-down of all the text campaigns that have been sent to your customers.
-
When your text campaign is selected your thread section will display only the customers that have received the campaign you have chosen.
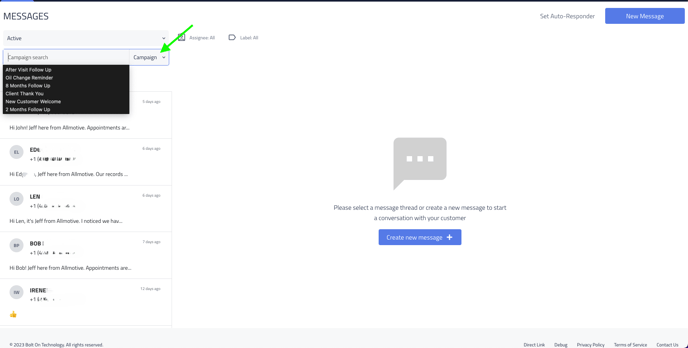

For more on the Messaging Center please see Message Center
