These steps are for Installing the Quickbooks Web Connector on your server/host computer. Retention Pro does not need to be installed on individual computers/devices, only the server/host computer.
IMPORTANT BEFORE INSTALL
-
Make sure you are on the computer that Quickbooks is installed on.
-
Quickbooks must be open and running the company we are connecting with.
-
You must be on an ADMIN user.
Once you are logged in..
-
Click on DATA in the sidebar to show more options
-
Then click on DATA SOURCES from the options dropdown
-
Click on +Add Datasource at the top right
-
Type the name of the POS, "Quickbooks", then click CONNECT underneath the logo from the options
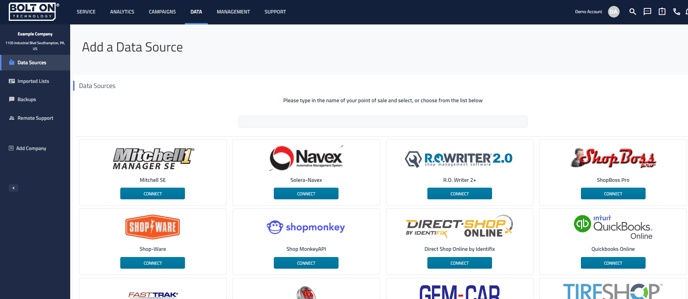

2. Once on the next page, click the dropdown and select a good time to sync.
Select a time when you are okay with allowing a portion of your computer's processing power to be allotted to sync. Ideally if your computer is on overnight you should select the hour following your close of business.
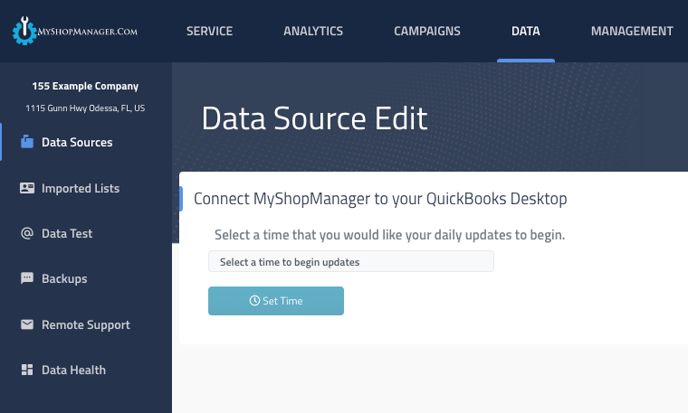

3. Once a time is chosen, click Download
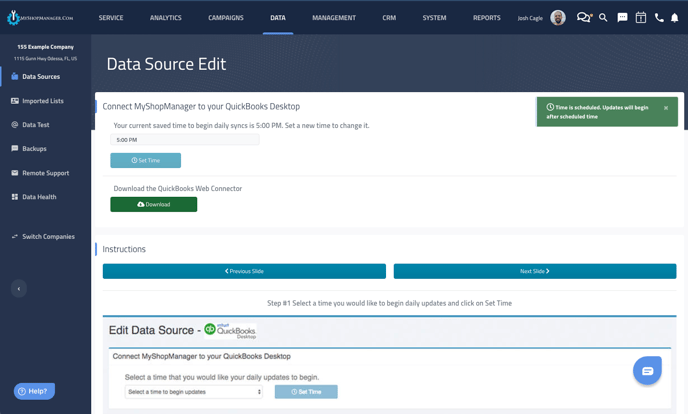

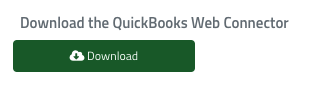

4. This will download a file called MyShopManager.qwc
-
The downloaded file needs to be opened and will display in different locations depending on what browser you use. See below.
Google Chrome: It will be in a bar on the bottom far left of the browser screen.

Mozilla Firefox: You will have to click Save File, then click on the down arrow in the top right side
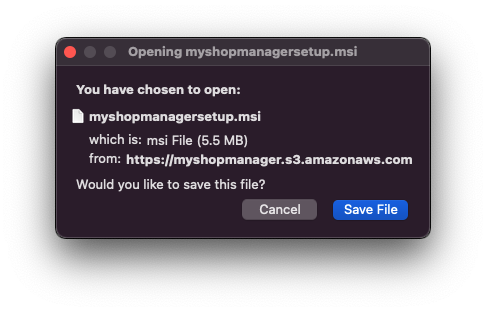

Microsoft Edge or Internet Explorer: Click on the down arrow in the top right corner of the browser window then click Open File

Older versions of Internet Explorer: There will be a “Run” and “Save” button towards the middle of the screen
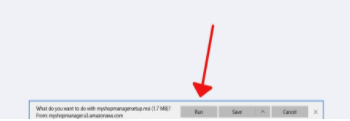

Now that you have downloaded the installer, you will need to click on it and run it.
Once you run it, the Web Connector window will popup. Click OK
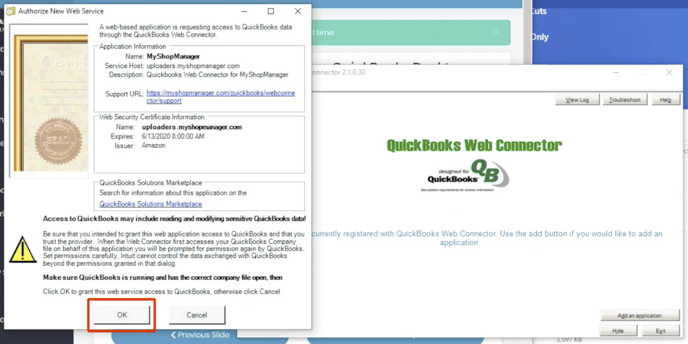

The next window is very important. YOU MUST CLICK YES ALWAYS ALLOW ACCESS and select ADMIN if applicable
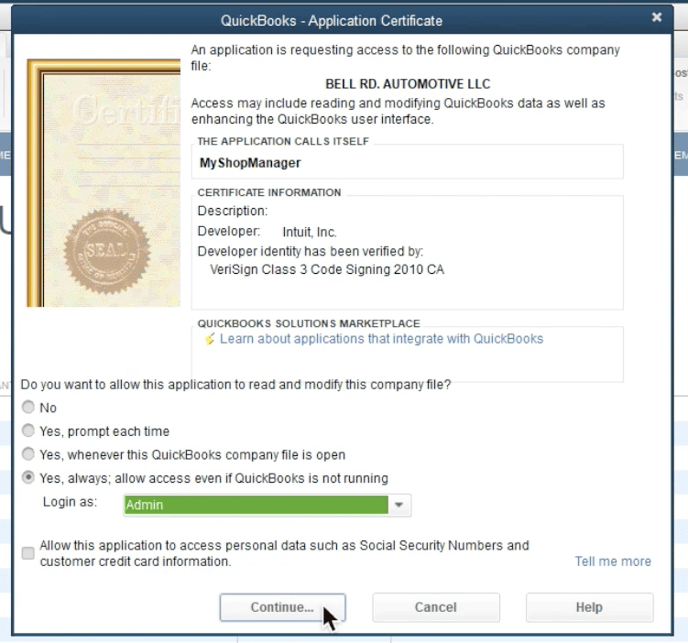

Immediately upon clicking continue, you will get another popup, click DONE
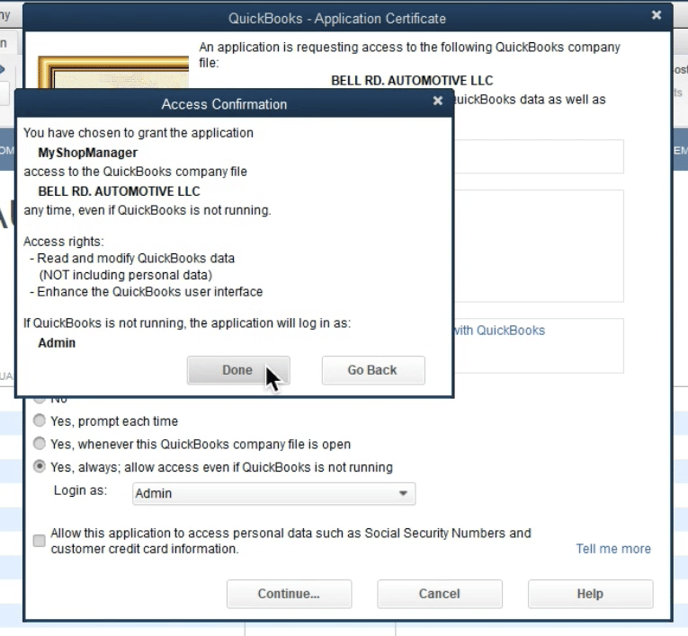

Once you click DONE, the Web Connector app will pop up.
Click in the password field, and type myshopmanager
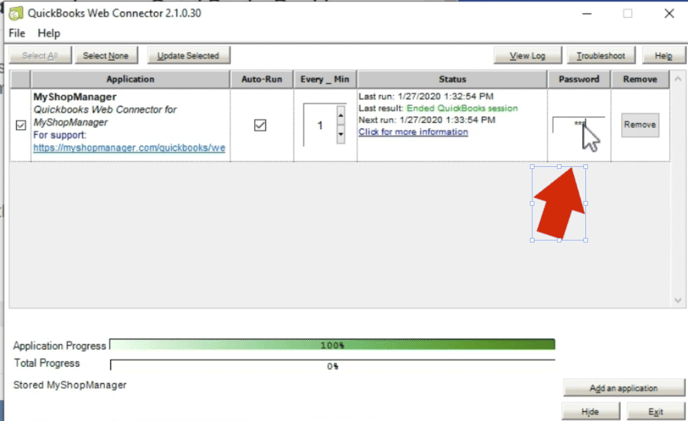

When you finish typing the password, press the enter key, and you will get a popup to save the password, click YES, or press ENTER
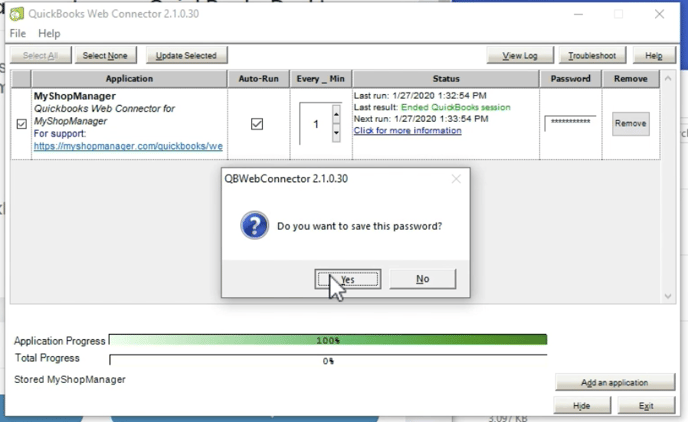

Make sure the checkbox next to MyShopManager on the left side is checked, and the one underneath Auto-Run is checked as well
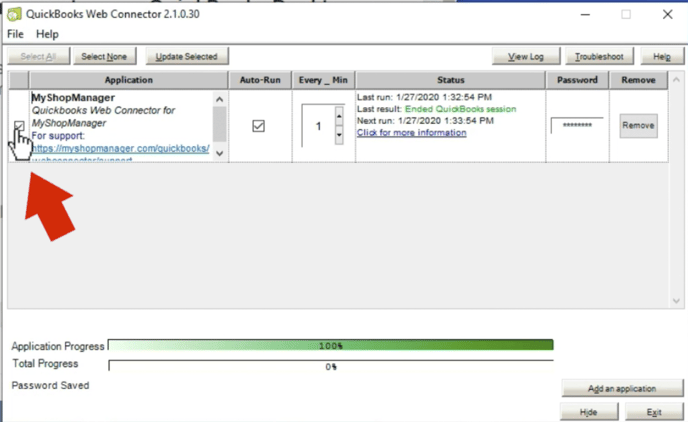

Click on UPDATE SELECTED
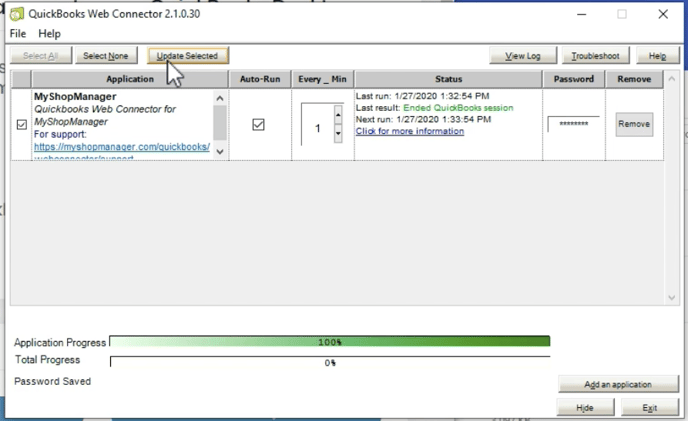

Now you should see the two green progress bars moving and data should start coming in.
It's okay if they remain around 30% - they will stay there during a sync
This last step is the MOST IMPORTANT ONE.
You MUST click on HIDE. DO NOT CLICK EXIT!
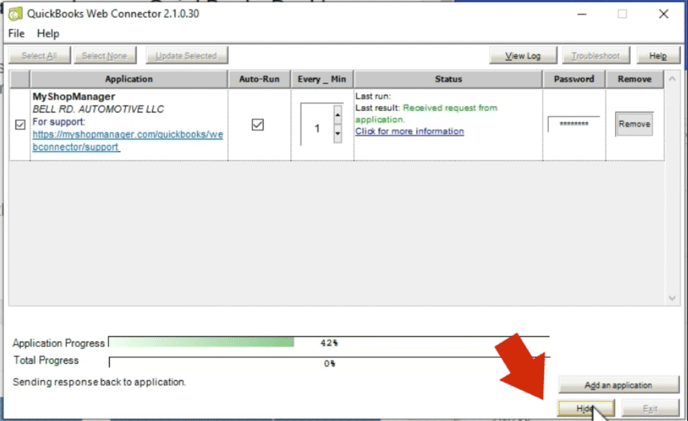

To Restart the Quickbooks Web Connector once Installed please see - How to Restart Quickbooks Desktop Web Connector
