A Slow Day Blast text campaign can be sent from the Campaigns area in Retention Pro
A slow day blast text is a great way to generate extra appointments. It does not offer a discount and isn’t “salesy”; you are simply letting customers know that you have some openings in your schedule so you’re checking to see if they have any service needs. That’s it. And it is one of our most popular campaigns because it works!
As with all campaigns; please feel free to reach out to your account rep for help with campaign creation or activation.
You should already have a Slow Day Blast campaign loaded into your Text Campaigns. So, go to Campaigns and select Text Message, then scroll down until you see Slow Day Blast or Slow Day Blast Save Time. If you do not see it then you will need to contact us so we can get it loaded in for you.
To open the campaign you would click on the blue Edit button next to it.
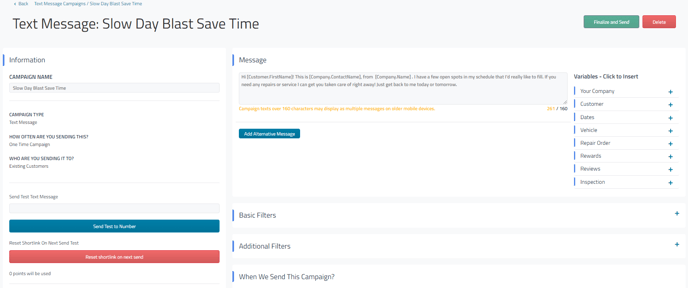
When the edit screen opens it will look like this. First, review the Message area to make sure that the text suits your preferences.
Keep in mind that the Variables (things in brackets like [Company.Name]) will automatically populate the corresponding information from your Company Settings or the Customer/Vehicle Profile.
Filters
The next step is to configure the Basic Filters, which are how you select the customers the campaign will be sent to. To access these filters, simply click the plus sign located to the right of the "Basic Filters" box.
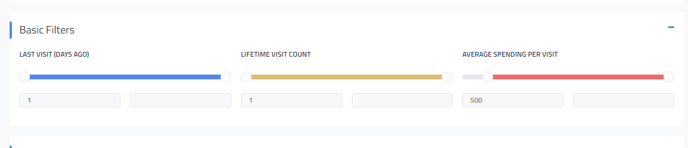
To set the filter parameters you can either type into the boxes under the colored lines or you can click and drag the dots on either side of the colored line.
Last Visit (Days Ago) - How many days since their last visit. We generally recommend setting it to go from 30 to 365 as this means it will not send to anyone who has been in within the last few weeks but it also won’t send to anyone who has not visited in over a year.
Lifetime Visit Count - How many times the customer has visited. You can just leave this at 1 or more but it can be changed depending on what would work best for your shop. If you do a high volume of oil changes and don’t want to message one time oil change customers then you can set it to 2 or more. If you have corporate/fleet accounts that have 25+ visits across their vehicles then setting this to 1-20 can help send it to only individual customers.
Average Spending Per Visit - The average spending across all of that customer’s visits. So, if a customer spends $50 in one visit and $100 their next visit then their average spending per visit would be $75 (50 plus 100 divided by 2). This can be a useful tool in helping to narrow down which customers it will send to so you are sending it to your best customers.
Errors that will prevent it from sending
Once you have the Basic Filters set where you would like then you may want to check to the left of the campaign edit screen. Below the Send Test Text options you will see any errors based on the customer list and filter settings that would prevent the campaign from sending.
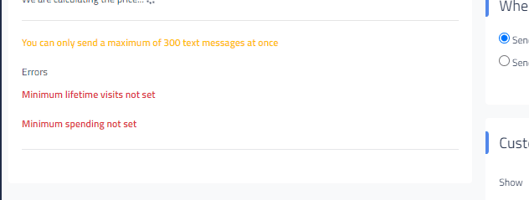
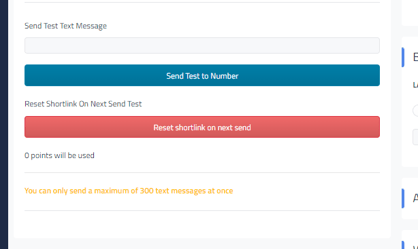
If the error is for Minimum Lifetime Visits or Minimum Spending then you would need to add a number into the first box of the filter like this
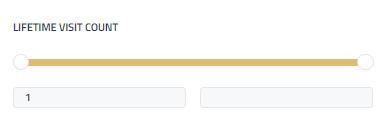
If it is the yellow warning that says “You can only send a maximum of 300 text messages at once” then that means your customer list is currently over 300 customers. To prevent your texting number from being flagged as a spam number by cell carriers, we limit the number of text messages sent in a blast to a maximum of 300 every 48 hours.
Customer List
To check how many customers you have on the customer list you would just scroll down to Customer List below the Send Now/Send Later options and it will show you the total
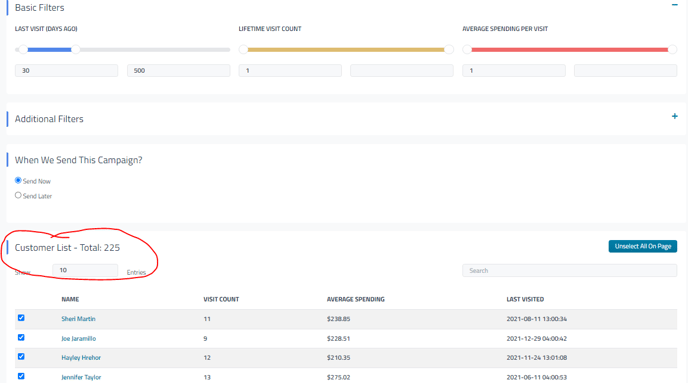
Let’s say you had 400 customers in the customer list, to reduce it down to 300 or less you would adjust the filters. So, you may want to try increasing the Average Spending Per Visit from 100 or more to 150 or more. Another option would be to change the Last Visit filter from 30-365 to 60-365, or 30-330, etc..
Finalize and Send
Now, once you have the filters set the way you want them and your customer list is at 300 customers or less you will simply scroll up to the top of the page and click the green Finalize and Send button.

The messages will be queued to send once this button is clicked and you should see them actually sending out within about 30 minutes (but it can take up to an hour).
If you are unable to click the Finalize and Send button then check for errors as mentioned above.
Can’t click the edit button?
If the Edit button next to the Campaign on the list of Text Messages appears faded and unable to be clicked then that means the messages are still sending in the queue. You will not be able to click Edit while the campaign is sending out.
Also see One Time Text Campaign Limits
