If you are an existing Retention Pro subscriber who does not yet have NextGear please reach out to your account manager to create your NextGear account.
- Creating a Brand New Account
- Adding a new location to your existing NextGear account
- Editing your inspection labels
Creating a Brand New Account
-
Open a web browser and go to
NextGear | Login
-
Click the Create New Account button.
-
Fill in your cell phone, first name, and last name.
-
Click Create Account
-
You will receive an access code via text to the cell phone number you provided.
-
Enter the access code on the next screen and click Sign In
-
Select the shop name on the next page to open your new NextGear account.
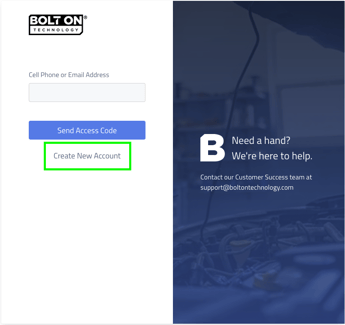

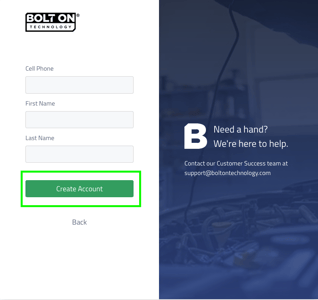
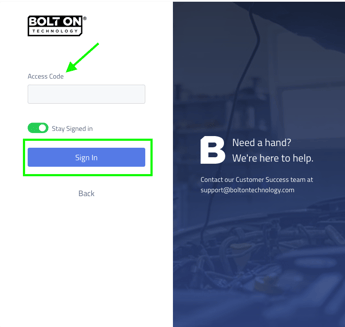

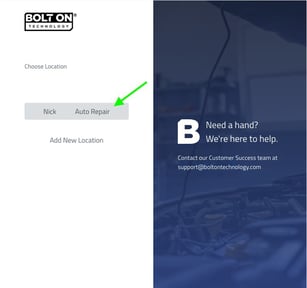

Adding a new location to your existing NextGear account
-
Open a web browser and go to
NextGear | Login
-
This is the main log in page for the Next Gear application.
-
-
Enter your cell phone number or email address and click Send Access Code
-
Enter your access code and then click Sign In
-
Tip: Toggle on Stay Signed In to skip the access verification code step in the future.
-
-
Select the location you wish to access, or click on Add New Location if you want to include an additional site to your account.
-
Enter the phone number of the shop that you wish to register for NextGear and click Lookup Shop
-
Enter your shop’s name and click Lookup Shop
-
A phone call will be made to the shop phone you entered to verify.
-
Enter the access code you receive and click Verify Shop
-
You are all set!
-
You will be redirected to the inspection screen for your newly added shop.
-
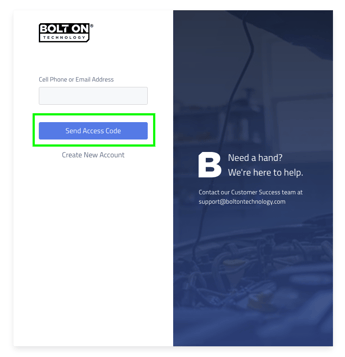
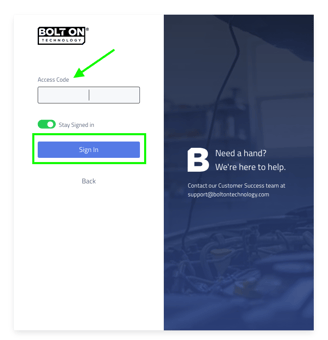
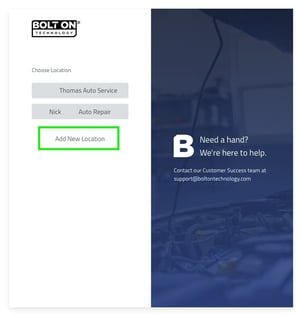
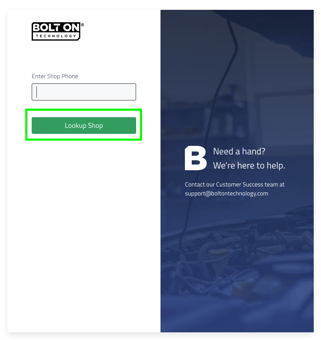

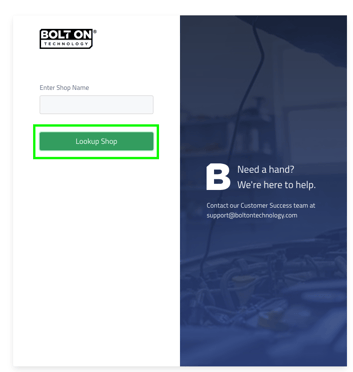
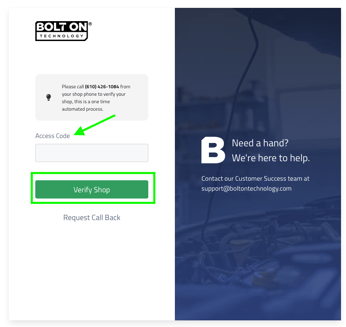

Editing your inspection labels
You can create and edit inspection labels when you have NextGear open in your web browser.
-
Login to your NextGear account.
-
Go to the Inspections page.
-
Navigate to Settings from the menu at the top right of the screen
-
Click on Inspections under the NextGear header.
-
Type in the text that you want your customers to see alongside each corresponding colored label.
-
Click the check-mark icon in the bottom right hand corner to save your changes.
.jpg?width=688&height=358&name=Screenshot%202023-07-21%20at%2010%20(1).jpg)
.jpg?width=688&height=410&name=Screenshot%202023-07-21%20at%2010%20(2).jpg)
.jpg?width=688&height=358&name=Screenshot%202023-07-21%20at%2010%20(3).jpg)
